Gli scanner 3D convenzionali non dispongono di chip di elaborazione dati integrati e richiedono una connessione PC per funzionare. Sono difficili da spostare durante la scansione di oggetti di grei dimensioni e sono praticamente impossibili da usare all'aperto. In effetti, puoi usare facilmente la nostra app scanner 3D- Connect Da 3DMakerpro -Per ottenere la scansione mobile con Mole e Lynx Scanner. I dati di scansione possono essere facilmente modificati e utilizzati per vari scopi. Con Connect, la scansione 3D non è mai stata più facile, più efficiente e più versatile. Vuoi sapere come scansione 3D su dispositivi Mac, iPad e Android? Continua a leggere. Come raggiungere la scansione mobile
Come raggiungere la scansione mobile
Per ottenere la scansione mobile, è necessario collegare allo scanner un chip di elaborazione ad alta potenza. 3DMakerpro ha lanciato Connect, una piattaforma basata su cloud in grado di elaborare i dati del cloud point e archiviarli sugli smartphone. Rispetto alle connessioni PC, Connect può liberare il 95% delle prestazioni dello scanner e fornire eccellenti capacità di scansione mobile. Il 3DMakerpro Connect attualmente supporta gli scanner Mole e Lynx.
Da Connecting a Connect
Connect richiede una fonte di alimentazione mobile con una specifica minima di interfaccia 12V PD 22,5 W Type-C. Il cavo di alimentazione, il cavo mobile e il cavo del dispositivo devono essere collegati a Connect come mostrato nelle immagini sopra. Entrambe le versioni desktop e mobile di JMStudio devono essere scaricate da Qui.
Una volta che lo scanner è collegato al PC, apri JMStudio Desktop e vai su "File", quindi fai clic su "Importa _ calibro". Il codice QR dello scanner deve essere scansionato per connettersi e avviare la scansione con successo.
1. Connect richiede un alimentatore mobile e la specifica minima: 12V PD 22,5 W di tipo C interfaccia.
2. Connect il cavo di alimentazione, il cavo mobile e il cavo del dispositivo da collegare rispettivamente.


(Schematic diagram of Mole connected to Connect)
3. Scaricamento La versione corrispondente di JMStudio per Desktop e Mobile.
4. Connect lo scanner sul PC, apri JMStudio Desktop e vai su File, fai clic su Importa _ calib.
 (Steps to find the Scanner’s QR code)
(Steps to find the Scanner’s QR code)
 (Scanner’s QR code)
(Scanner’s QR code)
5. Dopo aver identificato e collegato con successo allo scanner, è possibile avviare la scansione!
 (Connect the scanner and start the scan)
(Connect the scanner and start the scan)
6. I dati di scansione devono essere esportati nel desktop JMStudio per ulteriori modifiche. Assicurati che il cellulare e il PC siano collegati allo stesso WiFi, che il firewall sia disabilitato e che la rete sia privata. Apri JMstudio Desktop, vai su File e fai clic su Importa da mobile, in JMStudio Mobile, tocca "Seleziona" nell'angolo in alto a destra per selezionare il file esportato e tocca il pulsante "Esporta", quindi scansiona il codice QR generato sul desktop.
 (Click “Import” from Mobile)
(Click “Import” from Mobile)
 (Scan QR code using the JMStudio APP)
(Scan QR code using the JMStudio APP)
7. Dopo che il trasferimento dei dati è finito, puoi lavorare con i tuoi dati scansionati sul desktop. Ben fatto, tutti i passaggi per connettersi sono stati completati.
Esportazione dei dati di scansione
Dopo aver raccolto i dati di scansione, è necessario esportarli in JMStudio Desktop per ulteriori modifiche. È necessario assicurarsi che il PC e lo smartphone siano collegati allo stesso WiFi, che il firewall sia disabilitato e che la rete sia impostata su privato. Apri JMStudio Desktop e fai clic su "Importa da Mobile", quindi seleziona il file esportato da JMStudio Mobile e tocca il pulsante "Esporta". Scansiona il codice QR generato sul desktop e il trasferimento dei dati sarà completato.
 (file exported from JMStudio app)
(file exported from JMStudio app)
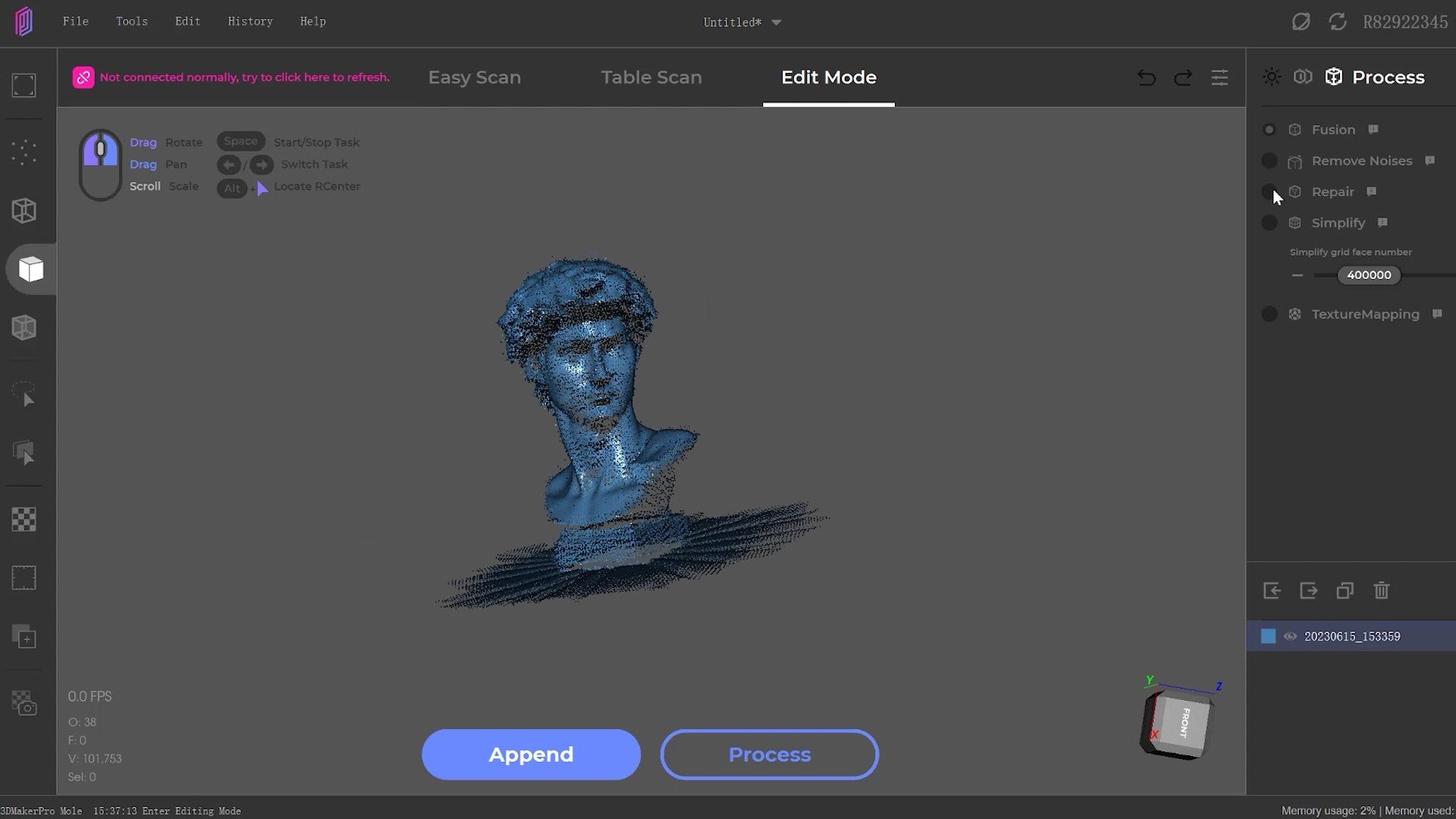 (Click on Cloud Data)
(Click on Cloud Data)















