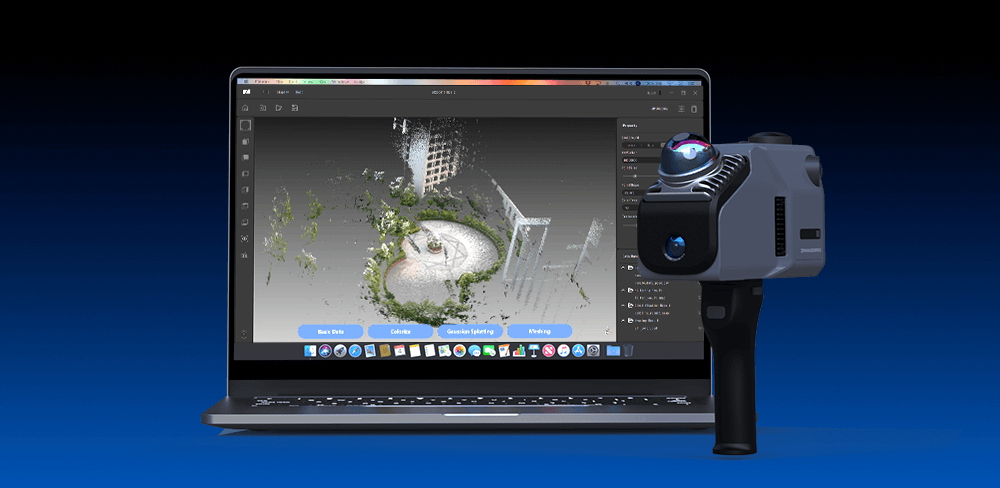Scene Setting
The scene in the video is set at a vibrant local outlet mall in Wuhan, a bustling hub of shopping and entertainment. For optimal results, we recommend a scanning duration of 3 to 5 minutes using the default settings. It's important to note that scans exceeding 5 minutes will significantly increase the processing time for Gaussian splatting, potentially leading to delays in rendering your final visuals.
To ensure a smooth experience, the recommended system requirements include an 8th-generation or newer Intel i7 processor, an RTX 4060 or higher GPU, and a minimum of 32 GB of RAM. Under these specifications, the processing time for Gaussian splatting on a 3-5 minute scan is typically around 2 hours. In the demonstration that follows, we will streamline the process to showcase its efficiency.
Transmitting Scanning Data
To transmit the scanning data quickly, it is recommended to use the Wi-Fi function. First, enable the Wi-Fi option on your Eagle Lidar Scanner in the settings. Next, connect your computer to "Rayzoom G100" using the password: 12345678.
Once connected, click the "Transmission" button. The scanned files on the device will then be accessible in the software. Click the download button next to the desired file to download it. You can locate the downloaded file to easily access it next time.
Scene and Quality Options
To begin, launch Ray Studio and click the "Open Project" button to select the data exported from your Eagle LiDAR scanner. Next, click the "Gaussian Splatting" button, which will open a pop-up window displaying options for Scene selection, Image Quality, and GPU settings. You can choose from three scene types: Indoor, Half-open, or Open Scene, as well as select between High Quality for detailed visuals or High Speed for faster processing.
System Configuration
Selecting the appropriate GPU is crucial and depends on your computer's configuration. The software will automatically recognize and display essential information about your current CPU, GPU, and memory. The minimum configuration for CPU physical cores is 8 cores, while a recommended setup includes 32 cores or more; currently, your system is equipped with 24 cores. Please note that the software exclusively supports NVIDIA graphics cards. The minimum GPU memory requirement is 16 GB, with the recommended configuration being 16 GB or more; however, your current setup has 8 GB. For RAM, the minimum is 16 GB, but we suggest 64 GB or more for optimal performance, and your current configuration is 32 GB.
After configuring your settings, click the “Process” button and patiently wait for approximately 2 hours. Once complete, the final scene will be displayed in the right section of the pop-up window. To preview and export your data, click the three dots in the upper right corner of the screen. Please be aware that upload functions are on the way; you will need to register on the JIMUMETA website to share and display your scenes effectively in the future.
Preview Gaussian Scene
Now, proceed to click the "Preview" option and click “ENTER” to immerse yourself in a captivating view of the scanned environments. Utilize the WSAD keys on your keyboard to navigate through the scene—moving forward, backward, left, and right. For a quicker movement experience, hold down the “Shift” key. To adjust your viewing angle, press the “E” key to ascend and the “Q” key to descend. Additionally, you can drag the left mouse button to focus on specific points and rotate your view, allowing for a comprehensive exploration of the environment.
Conclusion
Experience firsthand the impressive capabilities and visual allure of the 3D Gaussian splash feature in Ray Studio. This innovative technology not only enhances your scanning experience but also brings your digital creations to life with stunning realism.