Konwencjonalne skanery 3D nie mają wbudowanych układów przetwarzania danych i do działania wymagają połączenia z komputerem. Są trudne do przenoszenia podczas skanowania dużych obiektów i praktycznie niemożliwe do użycia na zewnątrz. W rzeczywistości możesz łatwo użyć naszej aplikacji skanera 3D - Connect przez 3DMakerpro - aby uzyskać skanowanie mobilne za pomocą skanerów Mole i Lynx. Dane skanowania można łatwo edytować i wykorzystywać do różnych celów. Dzięki Connect skanowanie 3D nigdy nie było łatwiejsze, wydajniejsze i bardziej wszechstronne. Chcesz wiedzieć, jak skanować 3D na komputerach Mac, iPadach i urządzeniach z systemem Android? Czytaj dalej. Jak korzystać ze skanowania mobilnego
Jak uzyskać skanowanie mobilne
Aby uzyskać skanowanie mobilne, do skanera należy podłączyć układ przetwarzania o dużej mocy. 3DMakerpro uruchomiła Connect, platformę opartą na chmurze, która może przetwarzać dane chmury punktów i przechowywać je na smartfonach. W porównaniu z połączeniami z komputerem Connect może uwolnić 95% wydajności skanera i zapewnić doskonałe możliwości skanowania mobilnego. Skanery 3DMakerpro Connect obsługują obecnie skanery Mole i Lynx.
Podłączanie do Connect
Connect wymaga przenośnego źródła zasilania o minimalnej specyfikacji interfejsu 12 V PD 22,5 W typu C. zasilający, mobilny i urządzenia muszą być podłączone do Connect, jak pokazano na powyższych ilustracjach. Zarówno wersję desktopową, jak i mobilną JMStudio należy pobrać ze strony tutaj.
Po podłączeniu skanera do komputera otwórz pulpit JMStudio i przejdź do "Plik", a następnie kliknij "Importuj _calib". Kod QR skanera należy zeskanować, aby pomyślnie połączyć się i rozpocząć skanowanie.
1. Connect wymaga zasilacza mobilnego i minimalnej specyfikacji: 12 V PD 22,5 W interfejsu typu C.
2. Connect zasilający, mobilny i urządzenia do podłączenia.


(Schemat ideowy Mole podłączony do Connect)
3. Pobierz odpowiednią wersję JMStudio na komputery stacjonarne i urządzenia mobilne.
4. Connect skanera do komputera, otwórz JMStudio Desktop i przejdź do Plik, kliknij Importuj _calib.
 (Procedura, aby znaleźć kod QR skanera)
(Procedura, aby znaleźć kod QR skanera)
 (Kod QR skanera)
(Kod QR skanera)
5. Po pomyślnej identyfikacji i połączeniu się ze skanerem możesz rozpocząć skanowanie!
 (Connect skaner i rozpocznij skanowanie)
(Connect skaner i rozpocznij skanowanie)
6. Dane skanowania należy wyeksportować do pulpitu JMStudio w celu dalszej edycji, upewnij się, że telefon komórkowy i komputer są podłączone do tego samego Wi-Fi, zapora jest wyłączona, a sieć jest ustawiona na prywatną. Otwórz JMstudio Desktop, przejdź do Plik i kliknij Importuj z telefonu komórkowego, W JMStudio Mobile dotknij "Wybierz" w prawym górnym rogu, aby wybrać wyeksportowany plik i dotknij przycisku "Eksportuj", a następnie zeskanuj kod QR wygenerowany na pulpicie.
 (Kliknij "Importuj" z telefonu komórkowego)
(Kliknij "Importuj" z telefonu komórkowego)
 (Zeskanuj kod QR za pomocą aplikacji JMStudio)
(Zeskanuj kod QR za pomocą aplikacji JMStudio)
7. Po zakończeniu przesyłania danych możesz pracować z zeskanowanymi danymi na pulpicie. Dobra robota, wszystkie kroki do połączenia zostały zakończone.
Eksportowanie danych skanowania
Po zebraniu danych skanowania należy je wyeksportować do JMStudio Desktop w celu dalszej edycji. Musisz upewnić się, że komputer i smartfon są podłączone do tej samej sieci Wi-Fi, zapora jest wyłączona, a sieć jest ustawiona na prywatną. Otwórz JMStudio Desktop i kliknij "Importuj z telefonu komórkowego", a następnie wybierz wyeksportowany plik z JMStudio Mobile i dotknij przycisku "Eksportuj". Zeskanuj kod QR wygenerowany na pulpicie, a transfer danych zostanie zakończony.
 (plik wyeksportowany z aplikacji JMStudio)
(plik wyeksportowany z aplikacji JMStudio)
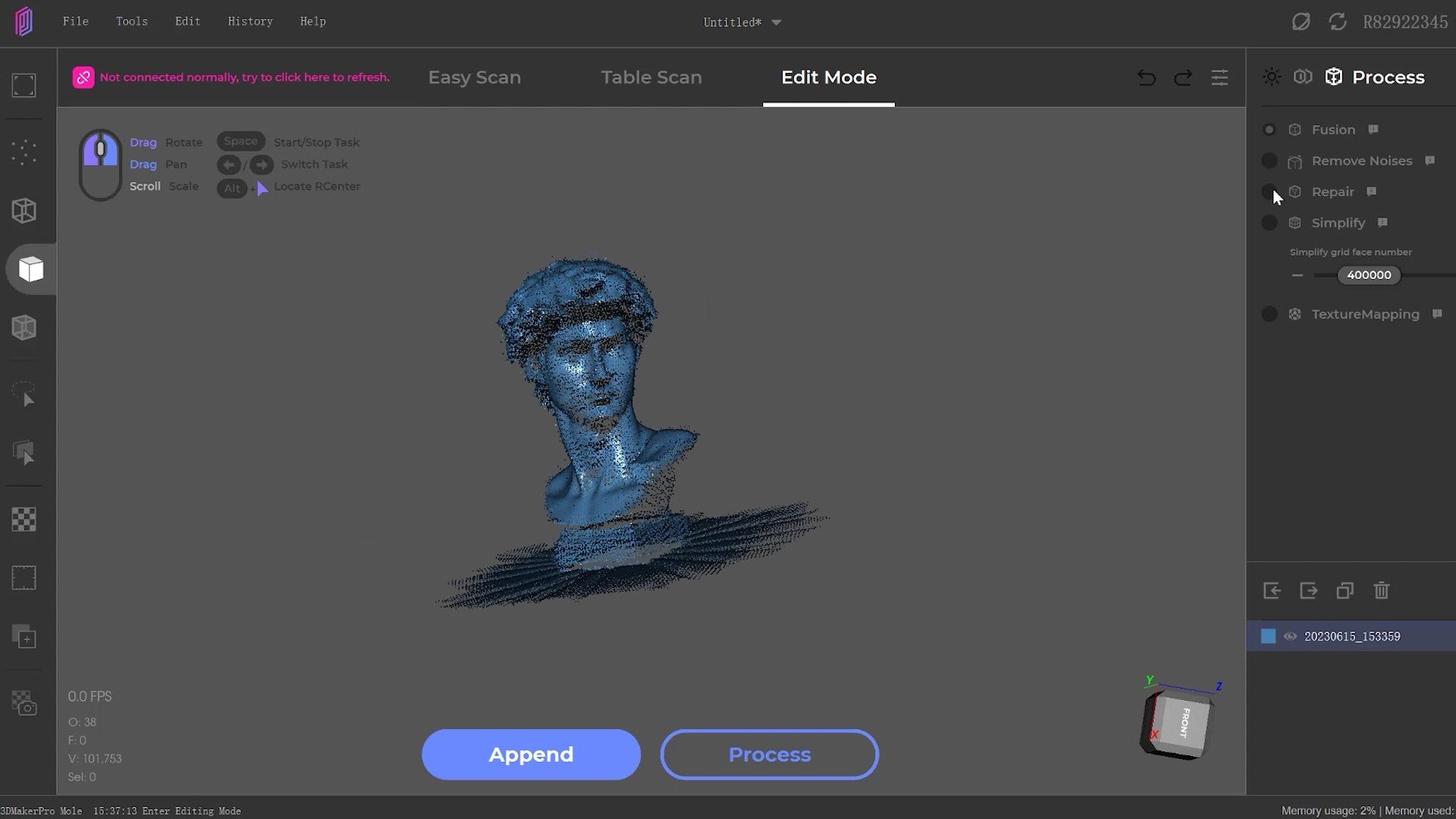 (Kliknij Dane w chmurze)
(Kliknij Dane w chmurze)




















