Conventionele 3D-scanners hebben geen ingebouwde gegevensverwerkingschips en vereisen een pc-verbinding om te functioneren. Ze zijn moeilijk te verplaatsen bij het scannen van grote objecten en zijn vrijwel onmogelijk buitenshuis te gebruiken. In feite, kunt u gemakkelijk onze 3D scanner app gebruiken- Connect Door 3DMakerpro -Om mobiel scannen te bereiken met Mole en Lynx Scanners. De scangegevens kunnen eenvoudig worden bewerkt en voor verschillende doeleinden worden gebruikt. Met Connect is 3D-scanning nog nooit zo eenvoudig, efficiënter en veelzijdiger geweest. Wilt u weten hoe u 3D scannen op Mac, iPad en Android-apparaten? Lees verder. Hoe mobiel scannen te bereiken
Hoe mobiel scannen te bereiken
Om mobiel scannen te bereiken, moet een high-power verwerkingschip aan de scanner worden bevestigd. 3DMakerpro heeft Connect gelanceerd, een cloudgebaseerd platform dat puntwolkgegevens kan verwerken en opslaan op smartphones. In vergelijking met pc-verbindingen kan Connect 95% van de prestaties van de scanner ontketenen en uitstekende mobiele scanmogelijkheden bieden. De 3DMakerpro Connect ondersteunt momenteel de Mole-en Lynx-scanners.
Connecting naar Connect
Connect vereist een mobiele stroombron met een minimale specificatie van 12V PD 22.5W Type-C-interface. De voedingskabel, mobiele kabel en apparaatkabel moeten worden aangesloten op Connect, zoals weergegeven in de bovenstaene afbeeldingen. Zowel de desktop-als mobiele versies van JMStudio moeten worden gedownload van hier.
Zodra de scanner op de pc is aangesloten, opent u JMStudio Desktop en gaat u naar "Besten" en klikt u vervolgens op "Importeren _ calib". De QR-code van de scanner moet worden gescen om succesvol verbinding te maken en te beginnen met scannen.
1. Connect vereist een mobiele voeding, en de minimumspecificatie: 12V PD 22.5W Type-C interface.
2. Connect de voedingskabel, mobiele kabel en apparaatkabel om respectievelijk aan te sluiten.


(Schematic diagram of Mole connected to Connect)
3. Downloaden De overeenkomstige versie van JMStudio voor Desktop en Mobile.
4. Connect de scanner op de pc, open JMStudio Desktop en ga naar Besten, klik op Importeren _ calib.
 (Steps to find the Scanner’s QR code)
(Steps to find the Scanner’s QR code)
 (Scanner’s QR code)
(Scanner’s QR code)
5. Na het succesvol identificeren en verbinden met de scanner, kunt u beginnen met scannen!
 (Connect the scanner and start the scan)
(Connect the scanner and start the scan)
6. De scangegevens moeten worden geëxporteerd naar JMStudio desktop voor verdere bewerking. Zorg ervoor dat de mobiele telefoon en pc zijn verbonden met dezelfde WiFi, de firewall is uitgeschakeld en het netwerk is ingesteld op privé. Open JMstudio Desktop, ga naar Besten en klik op Importeren van mobiel, in JMStudio Mobile, Tik op "Selecteren" in de rechterbovenhoek om het geëxporteerde besten te selecteren en tik op de knop "Exporteren" en scan vervolgens de QR-code die op het bureaublad is gegenereerd.
 (Click “Import” from Mobile)
(Click “Import” from Mobile)
 (Scan QR code using the JMStudio APP)
(Scan QR code using the JMStudio APP)
7. Nadat de gegevensoverdracht voorbij is, kunt u met uw gescande gegevens op het bureaublad werken. Goed gedaan, de hele stappen om verbinding te maken zijn voltooid.
De scangegevens exporteren
Nadat de scangegevens zijn verzameld, moeten deze worden geëxporteerd naar JMStudio Desktop voor verdere bewerking. U moet ervoor zorgen dat de pc en smartphone zijn verbonden met dezelfde wifi, de firewall is uitgeschakeld en het netwerk is ingesteld op privé. Open JMStudio Desktop en klik op "Importeren van mobiel", selecteer vervolgens het geëxporteerde bestand van JMStudio Mobile en tik op de knop "Exporteren". Scan de QR-code die op het bureaublad is gegenereerd en de gegevensoverdracht wordt voltooid.
 (file exported from JMStudio app)
(file exported from JMStudio app)
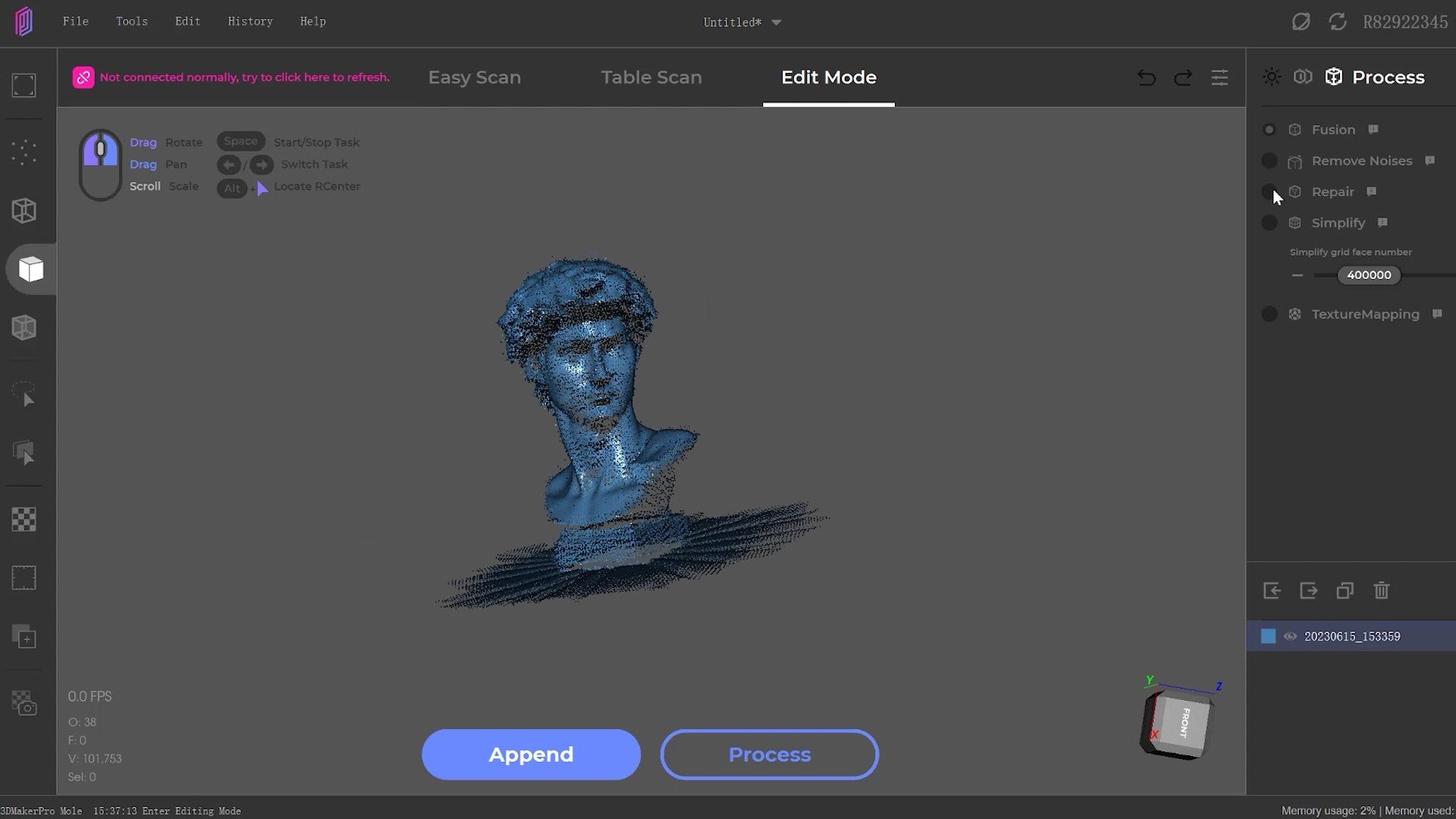 (Click on Cloud Data)
(Click on Cloud Data)















