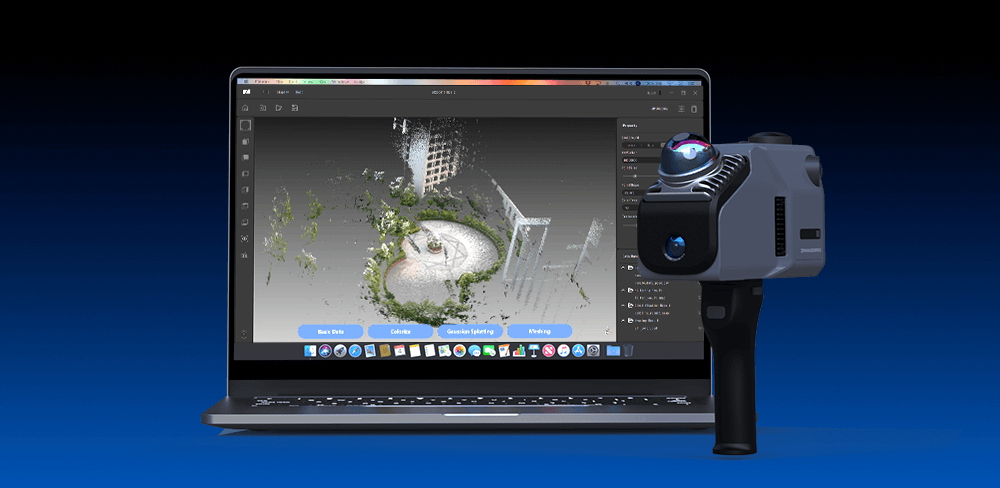Configuración de escena
La escena del video se desarrolla en un vibrante centro comercial outlet en Wuhan, un animado centro comercial y de ocio. Para obtener resultados óptimos, recomendamos una duración de escaneo de 3 a 5 minutos con la configuración predeterminada. Es importante tener en cuenta que los escaneos que superen los 5 minutos aumentarán significativamente el tiempo de procesamiento de la salpicadura gaussiana, lo que podría provocar retrasos en la renderización de las imágenes finales.
Para garantizar una experiencia fluida, el sistema recomendado Los requisitos incluyen un procesador Intel i7 de octava generación o posterior, una GPU RTX 4060 o superior y un mínimo de 32 GB de RAM. Con estas especificaciones, el tiempo de procesamiento para la dispersión gaussiana en un escaneo de 3 a 5 minutos suele ser de unas 2 horas. En la siguiente demostración, simplificaremos el proceso para demostrar su eficiencia.
Transmisión de datos de escaneo
Para transmitir los datos escaneados rápidamente, se recomienda usar la función Wi-Fi. Primero, habilite la opción Wi-Fi en su dispositivo. Escáner lidar Eagle En la configuración. A continuación, conecta tu ordenador a "Rayzoom G100" usando la contraseña: 12345678.
Una vez conectado, haga clic en el "Transmisión" Los archivos escaneados en el dispositivo estarán disponibles en el software. Haga clic en el botón de descarga junto al archivo deseado para descargarlo. Podrá localizar el archivo descargado para acceder fácilmente la próxima vez.
Opciones de escena y calidad
Para comenzar, inicie Estudio Ray y haga clic en el "Proyecto Abierto" Botón para seleccionar los datos exportados desde su Escáner LiDAR Eagle. A continuación, haga clic en el "Salpicadura gaussiana" Botón que abrirá una ventana emergente con opciones para la selección de escena, la calidad de imagen y la configuración de la GPU. Puedes elegir entre tres tipos de escena: Interior, Semiabierta o Abierta, así como entre Alta Calidad para imágenes detalladas o Alta Velocidad para un procesamiento más rápido.
Configuración del sistema
Seleccionar el adecuado GPU Es crucial y depende de la configuración de su computadora. El software reconocerá y mostrará automáticamente información esencial sobre su CPU, GPU y memoria. La configuración mínima de núcleos físicos de CPU es de 8 núcleos, mientras que la recomendada incluye 32 núcleos o más; actualmente, su sistema está equipado con 24 núcleos. Tenga en cuenta que el software es compatible exclusivamente con tarjetas gráficas NVIDIA. El requisito mínimo de memoria de GPU es de 16 GB, y la configuración recomendada es de 16 GB o más; sin embargo, su configuración actual tiene 8 GB. Para la RAM, el mínimo es de 16 GB, pero sugerimos 64 GB o más para un rendimiento óptimo; su configuración actual es de 32 GB.
Después de configurar sus ajustes, haga clic en el botón "Proceso" Presione el botón y espere pacientemente durante aproximadamente 2 horas. Una vez finalizado, la escena final se mostrará en la sección derecha de la ventana emergente. Para previsualizar y exportar sus datos, haga clic en los tres puntos en la esquina superior derecha de la pantalla. Tenga en cuenta que las funciones de carga están en proceso; deberá registrarse en el sitio web de JIMUMETA para compartir y mostrar sus escenas eficazmente en el futuro.
Vista previa de la escena gaussiana
Ahora, proceda a hacer clic en el "Avance" opción y haga clic "INGRESAR" para sumergirse en una vista cautivadora de los entornos escaneados. Utilice el WSAD Teclas del teclado para navegar por la escena: hacia adelante, hacia atrás, hacia la izquierda y hacia la derecha. Para una experiencia de movimiento más rápida, mantenga presionada la tecla "Shift". Para ajustar el ángulo de visión, presione la tecla "MI" clave para ascender y la “Q” tecla para descender. Además, puedes arrastrar el botón izquierdo del ratón centrarse en puntos específicos y rotar la vista, lo que permite una exploración integral del entorno.
Conclusión
Experimente de primera mano las impresionantes capacidades y el atractivo visual de la función de presentación gaussiana 3D en Estudio RayEsta innovadora tecnología no solo mejora su experiencia de escaneo, sino que también da vida a sus creaciones digitales con un realismo sorprendente.