Los escáneres 3D convencionales carecen de chips de procesamiento de datos incorporados y requieren una conexión de PC para funcionar. Son difíciles de mover cuyo escanean objetos gryes y son prácticamente imposibles de usar en exteriores. De hecho, puede usar fácilmente nuestra aplicación de escáner 3D- Connect Por 3DMakerpro -Para lograr el escaneo móvil con Mole y Lynx Escáneres. Los datos de escaneo pueden editarse fácilmente y utilizarse para diversos fines. Con Connect, el escaneo 3D nunca ha sido más fácil, más eficiente y más versátil. ¿Quieres saber cómo escanear en 3D en Mac, iPad y dispositivos Android? Siga leyendo. Cómo lograr el escaneo móvil
Cómo lograr el escaneo móvil
Para lograr el escaneo móvil, se debe conectar un chip de procesamiento de alta potencia al escáner. 3DMakerpro ha lanzado Connect, una plataforma basada en la nube que puede procesar datos de nubes de puntos y almacenarlos en teléfonos inteligentes. En comparación con las conexiones de PC, el Connect puede liberar el 95% del rendimiento del escáner y proporcionar excelentes capacidades de escaneo móvil. El 3DMakerpro Connect actualmente es compatible con los escáneres Mole y Lynx.
Connecting a Connect
Connect requiere una fuente de alimentación móvil con una especificación mínima de 12V PD 22,5 W interfaz tipo C. El cable de alimentación, el cable móvil y el cable del dispositivo deben conectarse al Connect, como se muestra en las imágenes anteriores. Tanto la versión de escritorio como la móvil de JMStudio deben descargarse desde aquí.
Una vez que el escáner esté conectado a la PC, abra JMStudio Desktop y vaya a "Archivo", luego haga clic en "Importar _ calib". El código QR del escáner debe escanearse para conectarse correctamente y comenzar a escanear.
1. Connect requiere una fuente de alimentación móvil, y la especificación mínima: 12V PD 22,5 W tipo-c interfaz.
2. Connect el cable de transmisión, el cable móvil, y el cable del dispositivo para conectar respectivamente.


(Schematic diagram of Mole connected to Connect)
3. Descargar La versión correspondiente de JMStudio para escritorio y móvil.
4. Connect el escáner a la PC, abra JMStudio Desktop y vaya a Archivo, haga clic en Import _ calib.
 (Steps to find the Scanner’s QR code)
(Steps to find the Scanner’s QR code)
 (Scanner’s QR code)
(Scanner’s QR code)
Después de identificar con éxito y conectarse al escáner, puede comenzar a escanear.
 (Connect the scanner and start the scan)
(Connect the scanner and start the scan)
6. los datos de escaneo deben exportarse al escritorio jmstudio para una mayor edición, asegúrese de que el teléfono celular y el PC estén conectados al mismo WiFi, el firewall está desactivado y la red está establecida en privada. Abra JMstudio Desktop, vaya a Archivo y haga clic en Importar desde móvil, en JMStudio Mobile, toque "Seleccionar" en la esquina superior derecha para seleccionar el archivo exportado y toque el botón "Exportar", y luego escanee el código QR generado en el escritorio.
 (Click “Import” from Mobile)
(Click “Import” from Mobile)
 (Scan QR code using the JMStudio APP)
(Scan QR code using the JMStudio APP)
7. Una vez finalizada la transferencia de datos, puede trabajar con los datos escaneados en el escritorio. Bien hecho, todos los pasos para conectarse se han completado.
Exportación de datos de escaneo
Una vez recopilados los datos de escaneo, deben exportarse a JMStudio Desktop para su posterior edición. Debe asegurarse de que la PC y el teléfono inteligente estén conectados al mismo WiFi, que el firewall esté deshabilitado y que la red esté establecida en privada. Abra JMStudio Desktop y haga clic en "Importar desde móvil", luego seleccione el archivo exportado desde JMStudio Mobile y toque el botón "Exportar". Escanee el código QR generado en el escritorio y se completará la transferencia de datos.
 (file exported from JMStudio app)
(file exported from JMStudio app)
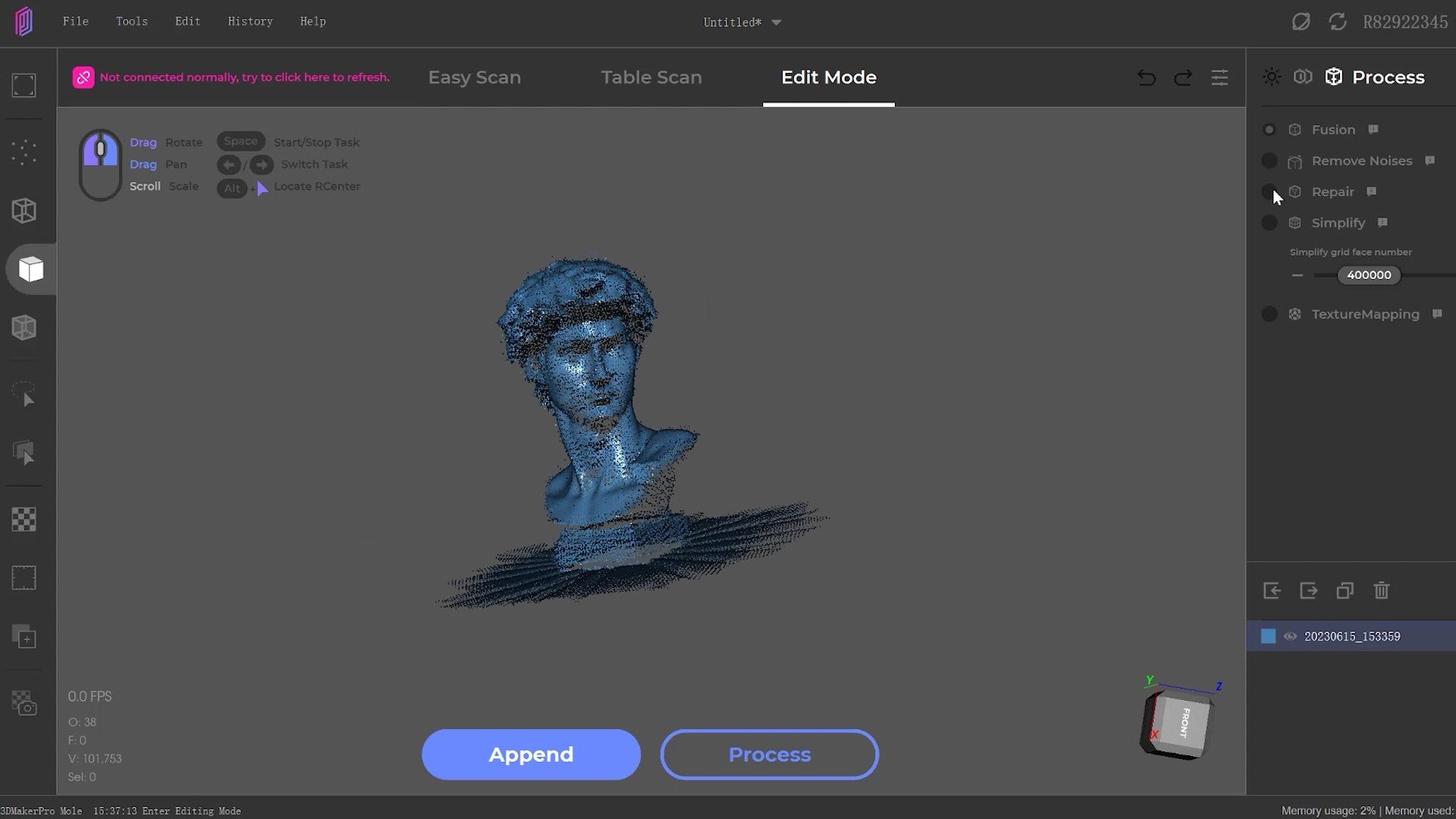 (Click on Cloud Data)
(Click on Cloud Data)















