Herkömmliche 3D-Scanner haben keine integrierten Datenverarbeitung chips und erfordern eine PC-Verbindung, um zu funktionieren. Sie sind beim Scannen großer Objekte schwer zu bewegen und im Freien praktisch nicht zu verwenden. In der Tat können Sie leicht unsere 3D-Scanner App verwenden- Connect Von 3DMakerpro -Um mobiles Scannen mit zu erreichen Mole und Lynx Scanner. Die Scan daten können leicht bearbeitet und für verschiedene Zwecke verwendet werden. Mit Connectwar das 3D-Scannen noch nie einfacher, effizienter und vielseitiger. Möchten Sie wissen, wie Sie auf Mac-, iPad-und Android-Geräten 3D scannen können? Lesen Sie weiter. So erreichen Sie mobiles Scannen
So erreichen Sie mobiles Scannen
Um ein mobiles Scannen zu erreichen, muss ein Hochleistungs-Verarbeitung chip am Scanner angebracht werden. 3DMakerpro hat Connecteingeführt, eine Cloud-basierte Plattform, die Punktwolke daten verarbeiten und auf Smartphones speichern kann. Im Vergleich zu PC-Verbindungen kann Connect 95% der Scanner leistung entfesseln und hervorragende mobile Scan funktionen bieten. Der 3DMakerpro Connect unterstützt derzeit die Scanner Mole und Lynx.
Connecting bis Connect
Connect erfordert eine mobile Stromquelle mit einer Mindest spezifikation von 12V PD 22,5 W Typ-C-Schnitts telle. Das Stromkabel, das mobile Kabel und das Geräte kabel müssen wie in den obigen Bildern gezeigt an Connect anges ch lossen werden. Sowohl die Desktop-als auch die mobile Version von JMStudio müssen von herunter geladen werden Hier.
Sobald der Scanner an den PC anges ch lossen ist, öffnen Sie JMStudio Desktop und gehen Sie zu "Datei". Klicken Sie dann auf "Import _ calib". Der QR-Code des Scanners muss gescannt werden, um eine erfolgreiche Verbindung herzustellen und das Scannen zu starten.
1. Connect erfordert eine mobile Strom versorgung und die Mindest spezifikation: 12V PD 22.5W Typ-C-Schnitts telle.
2. Connect das Stromkabel, das mobile Kabel und das Geräte kabel, um jeweils zu verbinden.


(Schematic diagram of Mole connected to Connect)
3. Herunterladen Die entsprechende Version von JMStudio für Desktop und Mobile.
4. Connect der Scanner auf den PC, öffnen Sie JMStudio Desktop und gehen Sie zu Datei, klicken Sie auf Import _ calib.
 (Steps to find the Scanner’s QR code)
(Steps to find the Scanner’s QR code)
 (Scanner’s QR code)
(Scanner’s QR code)
5. Nachdem Sie den Scanner erfolgreich ident ifi ziert und anges ch lossen haben, können Sie mit dem Scannen beginnen!
 (Connect the scanner and start the scan)
(Connect the scanner and start the scan)
6. Die Scan daten müssen zur weiteren Bearbeitung in den JMStudio-Desktop exportiert werden. Stellen Sie sicher, dass das Mobiltelefon und der PC mit demselben WLAN verbunden sind, die Firewall deaktiviert ist und das Netzwerk auf privat eingestellt ist. Öffnen Sie JMstudio Desktop, gehen Sie zu Datei und klicken Sie auf Importieren von Mobile, In JMStudio Mobile, tippen Sie auf "Auswählen" in der oberen rechten Ecke, um die exportierte Datei auszuwählen, und tippen Sie auf die Schaltfläche "Exportieren" und scannen Sie dann den auf dem Desktop generierten QR-Code.
 (Click “Import” from Mobile)
(Click “Import” from Mobile)
 (Scan QR code using the JMStudio APP)
(Scan QR code using the JMStudio APP)
7. Nachdem die Daten übertragung beendet ist, können Sie mit Ihren gescannten Daten auf dem Desktop arbeiten. Gut gemacht, die gesamten Schritte zum Verbinden sind abgeschlossen.
Exportieren der Scan-Daten
Nachdem die Scan daten gesammelt wurden, müssen sie zur weiteren Bearbeitung in JMStudio Desktop exportiert werden. Sie müssen sicherstellen, dass der PC und das Smartphone mit demselben WLAN verbunden sind, die Firewall deaktiviert ist und das Netzwerk auf privat eingestellt ist. Öffnen Sie JMStudio Desktop und klicken Sie auf "Aus Mobile importieren", wählen Sie dann die exportierte Datei von JMStudio Mobile aus und tippen Sie auf die Schaltfläche "Exportieren". Scannen Sie den auf dem Desktop generierten QR-Code und die Daten übertragung wird abgeschlossen.
 (file exported from JMStudio app)
(file exported from JMStudio app)
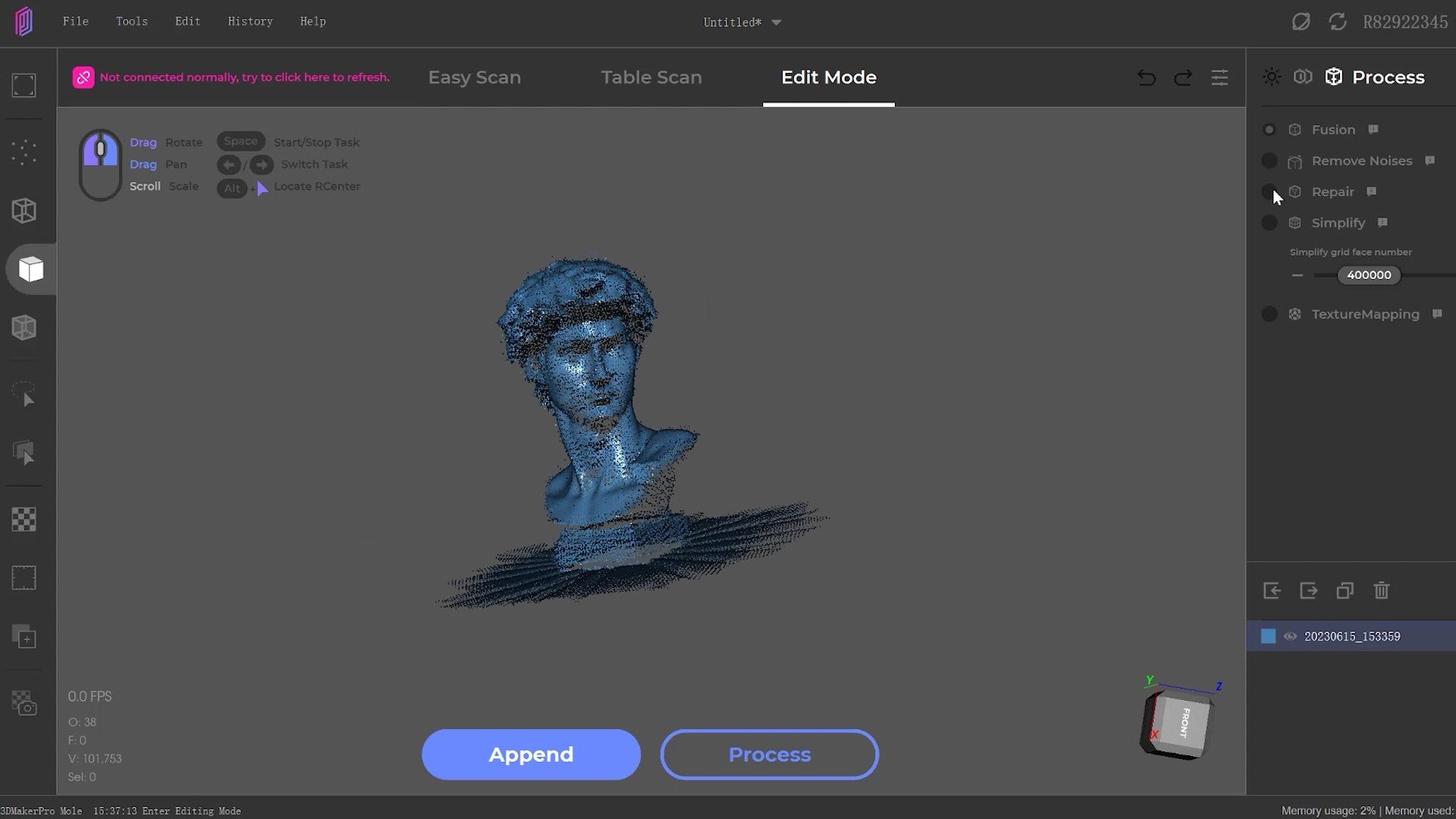 (Click on Cloud Data)
(Click on Cloud Data)















