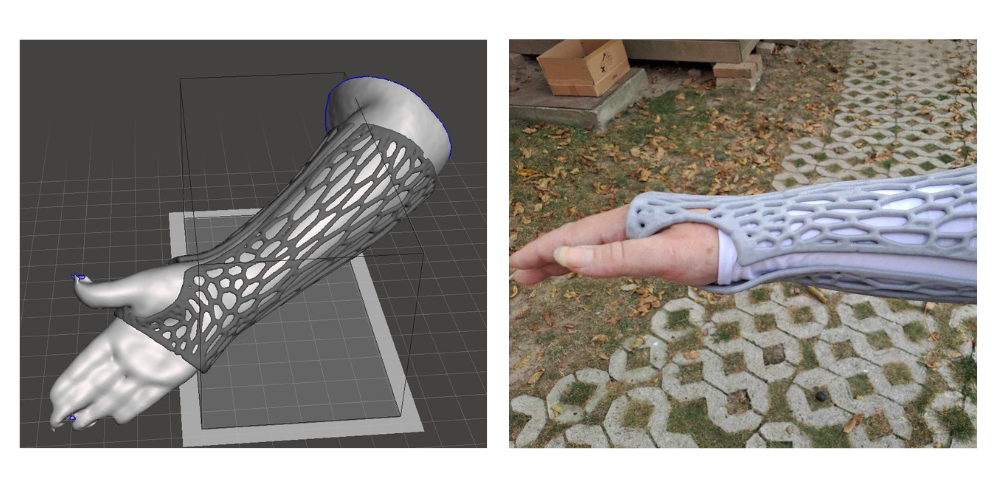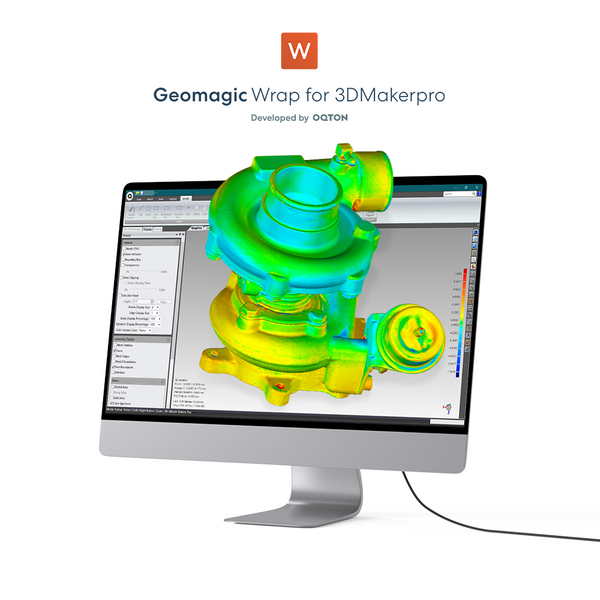Waarom hebben 3D-scanners moeite met reflecterende objecten?
3D-scanners hebben moeite met reflecterende objecten, omdat de laser of het licht dat door de scanner wordt uitgezonden, weerkaatst op de glanzende oppervlakken. Dit veroorzaakt spiegelende reflecties die het licht van de sensoren van de scanner kunnen afbuigen. Dit resulteert in vervormde of onvolledige dataregistratie. Reflecterende oppervlakken creëren heldere vlekken die de detectiealgoritmen van de scanner verstoren, waardoor het moeilijk wordt om de oppervlaktegeometrie nauwkeurig vast te leggen. Gepolijste en sterk reflecterende materialen kunnen ook leiden tot inconsistente metingen, omdat het licht mogelijk niet op de juiste manier terugkeert naar de sensor, waardoor het scanproces wordt verstoord.
Kort gezegd hebben 3D-scanners moeite met reflecterende objecten, omdat glanzende oppervlakken het licht van de sensoren afbuigen. Dit veroorzaakt schittering, vervormde data en onvolledige geometrische vastlegging. Sterk gepolijste materialen verergeren dit door het detectieproces van de scanner te verstoren.
Hoe kunnen we dit probleem overwinnen?
a) Kies de juiste 3D-scanner
Verschillende scanners blinken uit in verschillende gebieden. Sommige zijn beter in het scannen van zwarte of donkere oppervlakken, terwijl andere beter presteren met reflecterende objecten. Het selecteren van de juiste scanner voor uw specifieke project kan tijd besparen en de nauwkeurigheid verbeteren. Bijvoorbeeld onze Seal Scanner, met een nauwkeurigheid van 0,01 mm en een kleurtextuur van 24 bits, is effectief voor het scannen van licht reflecterende metalen voorwerpen. De Lynx Scannerkan met een grootformaat scanbereik van 200-5000 mm gemakkelijk grootschalige scanprojecten aan.
b) Gebruik reflecterende stickers
Reflecterende markeringen, meestal kleine stickers of magneten met een wit cirkelvormig reflecterend oppervlak omgeven door een zwarte ring, kunnen de scannauwkeurigheid aanzienlijk verbeteren. Deze markeringen worden op het object of de omgeving geplaatst en bieden contrastrijke objecten die de scanner gemakkelijk kan detecteren. Dit zorgt voor een goede ruimtelijke positionering en uitlijning tijdens de scan.

Stappen voor het gebruiken van reflecterende stickers:
①Reinig het oppervlak van het object om optimale hechting en scan kwaliteit te garanderen.
②Kies de juiste markers en verdeel ze gelijkmatig over het object, met voldoende tussenruimte 10 tot 15 centimeter uit elkaarPlak ze op vlakke oppervlakken, vermijd rondingen of randen.
③ Voer een testscan uit om te controleren of de markeringen correct worden gedetecteerd. Pas de afstand of positionering indien nodig aan, met name bij objecten met complexe geometrieën.
c) Scanning Spray aanbrengen
AESUB Blue is een zelfverdwijnende scanspray ontwikkeld door 3DMakerpro experts. Het verdampt binnen een paar uur, waardoor schoonmaken na gebruik niet nodig is. In tegenstelling tot traditionele sprays, AESUB Blauw bevat geen pigmenten en voorkomt zo besmetting van gevoelige ruimtes zoals laboratoria of productieomgevingen.
Stappen voor het gebruik van AESUB Blue:
Stap één: Breng AESUB blauw aan vanaf een afstand van 15-20 cm. Druk de spuitknop voorzichtig in en beweeg de spuitbus gelijkmatig heen en weer over het te scannen oppervlak. Beweeg in een gelijkmatig tempo voor een gelijkmatige dekking. Spuit over het hele te scannen oppervlak.
Stap twee: Zodra u een stabiele en witte coating heeft, kunt u direct beginnen met scannen.
Stap drie: Maak je werk af. De aangebrachte coating van AESUB blauw sublimeert en maakt ingewikkeld schoonmaken na gebruik overbodig. Je hoeft alleen maar een paar minuten geduldig te wachten, de spray zal snel verdwijnen.
d) Pas de belichting aan
Door de belichtingswaarde (EV) te verlagen, kunt u bij het scannen van reflecterende objecten schittering en overmatige reflecties verminderen. Hierdoor kan de 3D-scanner nauwkeurigere details van het oppervlak van het object vastleggen. Het verlagen van de blootstelling Minimaliseert de lichtgevoeligheid, waardoor de scanner beter kan focussen op niet-reflecterende gebieden en het contrast verbetert, wat de scankwaliteit verbetert. Het is echter belangrijk om de belichting niet te laag in te stellen, aangezien dit kan leiden tot onderbelichte gegevens en detailverlies. Experimenteren met verschillende belichtingsinstellingen en scannen vanuit meerdere hoeken kan de beste resultaten opleveren bij het vastleggen van reflecterende oppervlakken.

e) Scannen onder gecontroleerde verlichting
Voer de scan uit in een gecontroleerde verlichting Omgeving om reflecties veroorzaakt door bovengrondse of omgevingslichtbronnen te minimaliseren. Gebruik diffuus licht om het object gelijkmatig te verlichten en felle schittering te verminderen. Vermijd directe lichtreflecties door lichtbronnen onder een hoek te plaatsen die niet rechtstreeks in de scanner weerkaatsen. Gebruik daarnaast de zwakste lichtintensiteit met behoud van voldoende zicht, aangezien lagere lichtniveaus de impact van reflecties verder kunnen verminderen en de scankwaliteit kunnen verbeteren.

f) Scannen vanuit meerdere hoeken
Scannen vanaf verschillende hoeken Hiermee kunt u gegevens verzamelen van delen van het object die mogelijk overbelicht of ondervertegenwoordigd zijn in één scan. Soms werkt u samen met een draaitafel kan u helpen het systematisch vanuit elke hoek te scannen zonder de scanner handmatig te hoeven verplaatsen. Als u het object vanuit meerdere hoeken hebt gescand, combineren De scans kunnen een completer en nauwkeuriger model opleveren.

g) Nabewerking in software
Als reflecterende gebieden slecht zijn vastgelegd, kan nabewerkingssoftware helpen de scan op te schonen en te optimaliseren. Hulpmiddelen zoals JM Studio kan de textuurmapping verbeteren, terwijl Geomagic Wrap voor 3DMakerpro Kan helpen bij het bewerken van meshes, het verminderen van ruis en het opvullen van gaten. Deze nabewerkingstools kunnen inconsistenties gladstrijken en het uiteindelijke model verbeteren.
Voorbeeld 1: Seal Scanner scant trofee
In deze handleiding nemen we u stap voor stap mee door het proces van het scannen van uw gegevens. Aan het einde van dit gedeelte vindt u een videotutorial.
Stap 1: Gebruik Scanning Spray
Bij het rechtstreeks scannen van de trofee met de Seal scanner, sterke reflecties kunnen een succesvolle opname verhinderen. Om dit te beperken, kunt u: AESUB Blauwe Scanspray Verdeel gelijkmatig over de trofee, inclusief de openingen en de zwarte basis, indien mogelijk. Zorg ervoor dat u in hoeken spuit en uit de buurt van mensen vanwege de scherpe geur van de spray. Als de spray tijdens het scannen verdwijnt, brengt u deze gewoon opnieuw aan en gaat u verder. Nadat de scan is voltooid, hoeft u de items niet schoon te maken, aangezien de spray vanzelf verdwijnt. Het is echter wel aan te raden om daarna uw handen te wassen. Als 3D-printliefhebber komt u onvermijdelijk in contact met modellen, verbruiksartikelen, spray en andere plastic of chemische stoffen. Vergeet niet om uw handen te wassen na afloop van uw werk.
Stap 2: Scan het bovenste gedeelte
De Seal scanner staat bekend om zijn Nauwkeurigheid van 0,01 mm, hoewel het een beperkt scanbereik heeft. Daarom zullen we het proces opsplitsen in twee delenHet bovenste gedeelte is eenvoudig te scannen dankzij de grote, bolvormige vorm, wat een betere opname mogelijk maakt. De witte spray verhult de originele kleur, dus gebruik Geometriemodus is voldoende. Zorg voor een vloeiende scan, waarbij u zoveel mogelijk gebied vastlegt, inclusief het onderste gedeelte. Gebruik een automatische draaitafel kan de resultaten verbeteren.
Stap 3: Scan de Lower Deel
Scan het onderste gedeelte, bij voorkeur beginnend met de bal en de twee kolommen aan de voorkant, wat de scanner helpt bij een nauwkeurige lokalisatie. Beweeg uw scanner vervolgens snel van boven naar beneden. Als de tracking verloren gaat, raadpleeg dan de instructies links en keer terug naar de laatst bekende positie om het scannen te hervatten. Voor het onderste gedeelte: handmatig roteren het is aan te raden om de draaitafel langzaam te laten draaien, aangezien de Seal scanner kan moeite hebben met holle objecten. Het scannen van de voor- en achterkant (de twee pilaren) is gemakkelijker dan de zijkanten, die als één pilaar verschijnen. Bij het naderen van de bol kan de scanner worden verder weg gehoudenen bij het naderen van de onderste pilaar kan het zijn dichterbij gehoudenUiteraard kunt u tijdens het scannen ook nieuwe inzichten opdoen.
Stap 4: Lijn de gegevens uit
Gebruik maken JM Studio om de twee scans automatisch te combineren, wat resulteert in een volledig digitaal model. Gezien de kwaliteit van de scangegevens, automatische uitlijning is gelukt en u kunt het overtollige geluid verwijderen.
Stap 5: Verwerk de gegevens
Klik op de knop 'Verwerken' in de rechterbovenhoek van de interface. Selecteer "Ruis verwijderen" en "Caps repareren" (Fusion is noodzakelijk, met de standaardoptie gekozen). Omdat het object wit is gespoten en gescand in de geometriemodus, is texture mapping niet nodig, omdat het de oorspronkelijke gouden kleur van de trofee niet zal weergeven. Gebruik gouden verbruiksartikelen om af te drukken voor een gouden trofee-afdruk. Na een paar minuten wordt het object gegenereerd. Eventuele kleine foutjes kunnen worden gecorrigeerd met Geomagic Wrap voor 3DMakerpro software.
Evoorbeeld 2: Lynx Scanner scant trofee
Stap 1: Gebruik Scanning Spray
Vergelijkbaar met de Seal scanner, de Lynx De scanner zal moeite hebben om de trofee direct vast te leggen vanwege sterke reflecties. Toepassen AESUB Blauwe Scanspray Verdeel gelijkmatig over de trofee, inclusief de openingen en de zwarte onderkant. Spuit in hoeken en uit de buurt van mensen vanwege de geur. Als de spray vervliegt, breng dan indien nodig opnieuw aan. Na het scannen zal de spray verdampen, maar vergeet niet om daarna je handen te wassen.
Stap 2: Start met scannen - Gegevens 1
De Lynx scanner heeft een groot scanbereik, ideaal voor objecten met een afmeting tussen 100 en 2000 mm. Connect het naar de automatische draaitafel en beweeg de scanner lichtjes op en neer om alle kenmerken van het object gemakkelijk vast te leggen. De eerste scan legt in principe alle kenmerken vast en we krijgen succesvolle gele scangegevens 1. Er is echter een klein defect aan de zijkant, dus we kunnen later een tweede scan uitvoeren.
Verkeerde uitlijning
Het tweede scanproces verliep hetzelfde als de eerste keer, maar toen de twee datasets werden samengevoegd, ontdekten we dat het model niet goed uitgelijnd was. Daarom moesten we de tweede kaki-kleurenscandata en het samengevoegde model verwijderen. Er werd een derde scan uitgevoerd.
Stap 3: Ga door met scannen - Gegevens 2
We hergroeperen ons en voeren een derde scan uit. Verplaats uw Lynx scanner langzaam omhoog en omlaag, in combinatie met de draaitafel. De tweede succesvolle scangegevens zijn verkregen.
Stap 4: De scangegevens uitlijnen
Vóór de uitlijning kunnen we de ruis verwijderen, voor het geval deze de uiteindelijke werkzaamheden zou verstoren. Deze keer lukte het ons om automatisch uitlijnen de twee modellen.
Stap 5: Verwerk de scangegevens
Klik op de knop 'Verwerken' in de rechterbovenhoek van de interface. Kies "Ruis verwijderen" en "Caps repareren" (Fusion is noodzakelijk, waarbij de standaardoptie is gekozen). Net als bij de Seal Scanner, texture mapping is niet nodig vanwege de witte spray. Na enkele minuten wordt het object gegenereerd. Gebruik Geomagic Wrap voor aanpassingen. 3DMakerpro.
De scan is in ongeveer 24 uur voltooid. 10 minuten voor zowel de Seal En Lynx scanners. Als u bekend bent met de Lynx scanner, kan de scan zelfs nog sneller zijn. Omdat de Lynx heeft een groter scanoppervlak, voldoende spray en een nauwkeurige scan, is het efficiënter.
Conclusie
Kies de scanner die het beste bij uw project past en gebruik voor elk project de juiste tools en technieken. Onthoud: oefening baart kunst – laat u niet ontmoedigen door mislukkingen. Zelfs experts blijven nieuwe tips ontdekken, dus omarm het leerproces.