Les scanners 3D classiques n'ont pas de puces de traitement de données intégrées et nécessitent une connexion PC pour fonctionner. Ils sont difficiles à déplacer lors de la numérisation de gros objets et sont pratiquement impossibles à utiliser à l'extérieur. En fait, vous pouvez facilement utiliser notre application de scanner 3D- Connect Par 3DMakerpro -Pour réaliser une numérisation mobile avec Mole et Lynx Scanners. Les données de numérisation peuvent être facilement éditées et utilisées à diverses fins. Avec le Connect, la numérisation 3D n'a jamais été aussi simple, efficace et polyvalente. Vous voulez savoir comment numériser 3D sur les appareils Mac, iPad et Android? Lisez la suite. Comment réaliser la numérisation mobile
Comment réaliser la numérisation mobile
Pour réaliser la numérisation mobile, une puce de traitement de haute puissance doit être attachée au scanner. 3DMakerpro a lancé Connect, une plate-forme basée sur le cloud qui peut traiter les données de nuages de points et les stocker sur les smartphones. Par rapport aux connexions PC, le Connect peut libérer 95% des performances du scanner et fournir d'excellentes capacités de numérisation mobile. Le 3DMakerpro Connect prend actuellement en charge les scanners Mole et Lynx.
Connecting à Connect
Connect nécessite une source d'alimentation mobile avec une spécification minimale de 12V PD 22.5W Type-C interface. Le câble d'alimentation, le câble mobile et le câble de l'appareil doivent être connectés à Connect comme indiqué dans les images ci-dessus. Les versions mobile et de bureau de JMStudio doivent être téléchargées depuis ici.
Une fois le scanner connecté au PC, ouvrez JMStudio Desktop et allez dans "Fichier", puis cliquez sur "Importer _ calib". Le code QR du scanner doit être scanné pour se connecter et démarrer la numérisation.
1. Connect nécessite une alimentation mobile et les spécifications minimales: 12V PD 22.5W Type-C interface.
2. Connect le cable électrique, le câble mobile, et le câble de dispositif pour se relier respectivement.


(Schematic diagram of Mole connected to Connect)
3. Télécharger La version correspondante de JMStudio pour Desktop et Mobile.
4. Connect le scanner sur le PC, ouvrez JMStudio Desktop et allez dans Fichier, cliquez sur Importer _ calib.
 (Steps to find the Scanner’s QR code)
(Steps to find the Scanner’s QR code)
 (Scanner’s QR code)
(Scanner’s QR code)
5. après avoir identifié et connecté avec succès au scanner, vous pouvez commencer à numériser!
 (Connect the scanner and start the scan)
(Connect the scanner and start the scan)
6. les données de numérisation doivent être exportées dans le bureau JMStudio pour une édition ultérieure, veuillez vous assurer que le téléphone portable et le PC sont connectés au même WiFi, le pare-feu est désactivé et le réseau est défini sur privé. Ouvrez JMstudio Desktop, allez dans Fichier et cliquez sur Importer depuis Mobile, Dans JMStudio Mobile, appuyez sur "Sélectionner" dans le coin supérieur droit pour sélectionner le fichier exporté et appuyez sur le bouton "Exporter", puis scannez le code QR généré sur le bureau.
 (Click “Import” from Mobile)
(Click “Import” from Mobile)
 (Scan QR code using the JMStudio APP)
(Scan QR code using the JMStudio APP)
7. Une fois le transfert de données terminé, vous pouvez travailler avec vos données numérisées sur le bureau. Bravo, toutes les étapes pour se connecter ont été complétées.
Exportation des données de numérisation
Une fois les données d'analyse collectées, elles doivent être exportées dans JMStudio Desktop pour une modification ultérieure. Vous devez vous assurer que le PC et le smartphone sont connectés au même WiFi, que le pare-feu est désactivé et que le réseau est défini sur privé. Ouvrez JMStudio Desktop et cliquez sur "Importer depuis Mobile", puis sélectionnez le fichier exporté depuis JMStudio Mobile et appuyez sur le bouton "Exporter". Scannez le code QR généré sur le bureau et le transfert de données sera terminé.
 (file exported from JMStudio app)
(file exported from JMStudio app)
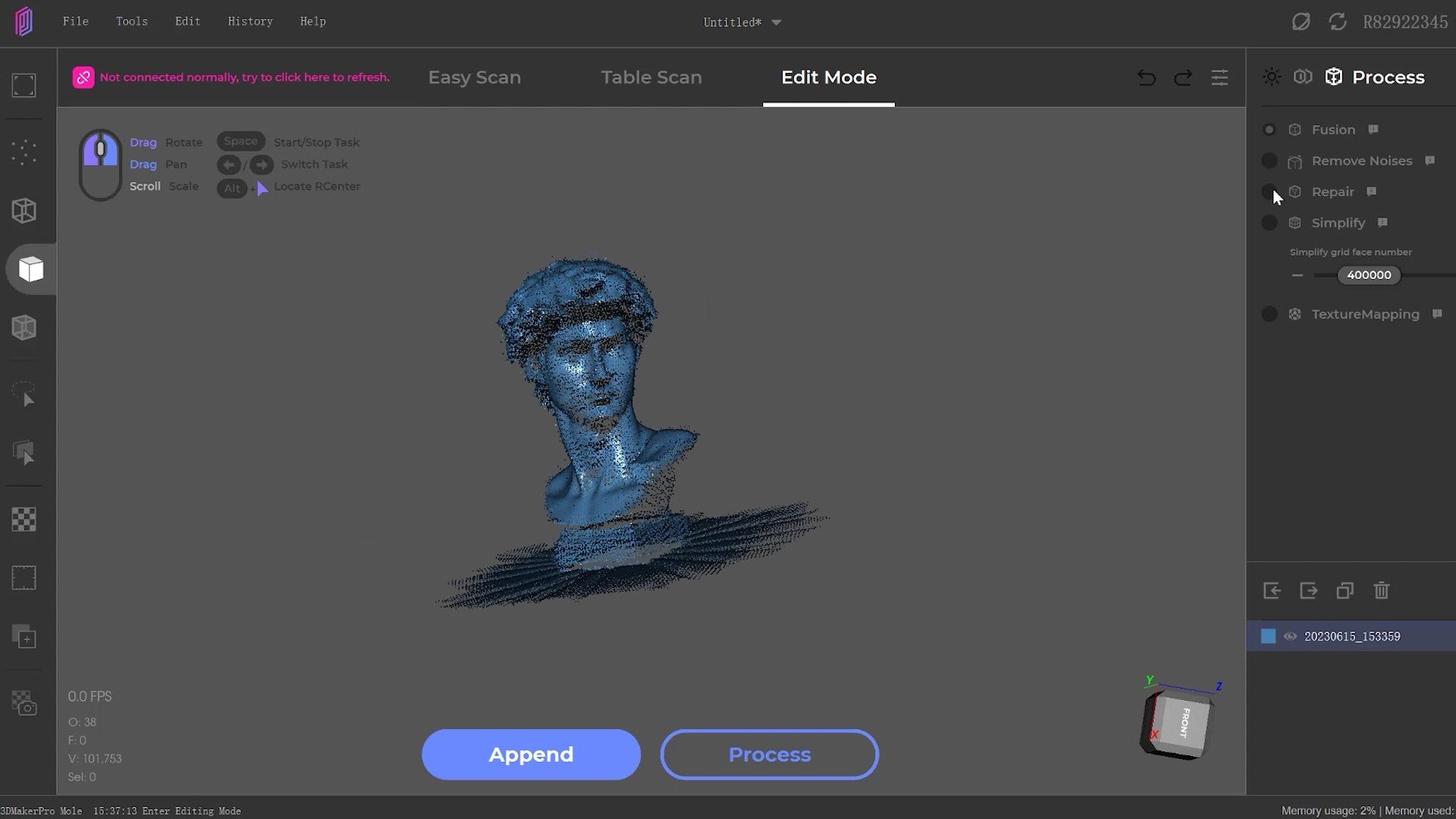 (Click on Cloud Data)
(Click on Cloud Data)















