Perinteisissä 3D-skannereissa ei ole sisäänrakennettuja tietojenkäsittelysiruja, ja ne vaativat toimiakseen PC-yhteyden. Niitä on vaikea siirtää suuria esineitä skannattaessa, ja niitä on käytännössä mahdotonta käyttää ulkona. Itse asiassa voit helposti käyttää 3D-skannerisovellustamme - Connect by 3DMakerpro - mobiiliskannaukseen Mole ja Lynx skannerilla. Skannaustietoja voidaan helposti muokata ja käyttää eri tarkoituksiin. Connect:n ansiosta 3D-skannaus ei ole koskaan ollut helpompaa, tehokkaampaa ja monipuolisempaa. Haluatko tietää kuinka 3D-skannaus Mac-, iPad- ja Android-laitteilla? Jatka lukemista. Kuinka saavuttaa mobiiliskannaus
Kuinka saavuttaa mobiiliskannaus
Mobiiliskannauksen saavuttamiseksi skanneriin on kiinnitettävä suuritehoinen prosessointisiru. 3DMakerpro on käynnistänyt Connect, pilvipohjaisen alustan, joka voi käsitellä pistepilvitietoja ja tallentaa ne älypuhelimiin. PC-liitäntöihin verrattuna Connect voi vapauttaa 95 % skannerin suorituskyvystä ja tarjota erinomaiset mobiiliskannausominaisuudet. 3DMakerpro Connect tukee tällä hetkellä Mole- ja Lynx-skannereita.
Yhdistäminen kohteeseen Connect
Connect edellyttää siirrettävää virtalähdettä, jonka vähimmäisvaatimukset ovat 12 V PD 22,5 W Type-C -liitäntä. Virtajohto, mobiilikaapeli ja laitekaapeli on liitettävä Connect:een yllä olevien kuvien mukaisesti. JMStudion sekä työpöytä- että mobiiliversio on ladattava osoitteesta here.
Kun skanneri on kytketty tietokoneeseen, avaa JMStudio Desktop ja siirry kohtaan "Tiedosto" ja napsauta sitten "Tuo _calib". Skannerin QR-koodi on skannattava, jotta yhteys voidaan muodostaa ja skannaus aloittaa.
1. Connect edellyttää siirrettävää virtalähdettä ja vähimmäisvaatimuksia: 12 V PD 22,5 W Type-C -liitäntää.
2. Connect Virtajohto, mobiilikaapeli ja laitekaapeli liitettäväksi.


(Kaavio kohdasta Mole, joka on liitetty Connect:een)
3. Lataa vastaava versio JMStudio työpöydälle ja mobiililaitteille.
4. Connect skanneri tietokoneeseen, avaa JMStudio Desktop ja siirry kohtaan Tiedosto, valitse Tuo _calib.
 (Skannerin QR-koodin löytämisen vaiheet)
(Skannerin QR-koodin löytämisen vaiheet)
 (Skannerin QR-koodi)
(Skannerin QR-koodi)
5. Kun olet tunnistanut skannerin ja muodostanut yhteyden siihen, voit aloittaa skannauksen!
 (Connect skanneri ja aloita skannaus)
(Connect skanneri ja aloita skannaus)
6.Skannaustiedot on vietävä JMStudio-työpöydälle muokkausta varten, Varmista, että matkapuhelin ja tietokone on kytketty samaan WiFi-verkkoon, palomuuri on poistettu käytöstä ja verkko on asetettu yksityiseksi. Avaa JMstudio Desktop, siirry kohtaan Tiedosto ja napsauta Tuo mobiililaitteesta, Napauta JMStudio Mobilessa "Valitse" oikeassa yläkulmassa valitaksesi viedyn tiedoston ja napauta "Vie" -painiketta ja skannaa sitten työpöydällä luotu QR-koodi.
 (Napsauta "Tuo" mobiililaitteesta)
(Napsauta "Tuo" mobiililaitteesta)
 (Skannaa QR-koodi JMStudio-sovelluksella)
(Skannaa QR-koodi JMStudio-sovelluksella)
7. Kun tiedonsiirto on ohi, voit käsitellä skannattuja tietoja työpöydällä. Hyvin tehty, kaikki yhdistämisvaiheet on suoritettu.
Skannaustietojen vieminen
Kun skannaustiedot on kerätty, ne on vietävä JMStudio Desktopiin jatkokäsittelyä varten. Sinun on varmistettava, että tietokone ja älypuhelin on yhdistetty samaan WiFi-verkkoon, palomuuri on poistettu käytöstä ja verkko on asetettu yksityiseksi. Avaa JMStudio Desktop ja napsauta "Tuo mobiililaitteesta", valitse sitten viety tiedosto JMStudio Mobilesta ja napauta "Vie" -painiketta. Skannaa työpöydällä luotu QR-koodi ja tiedonsiirto on valmis.
 (tiedosto viety JMStudio-sovelluksesta)
(tiedosto viety JMStudio-sovelluksesta)
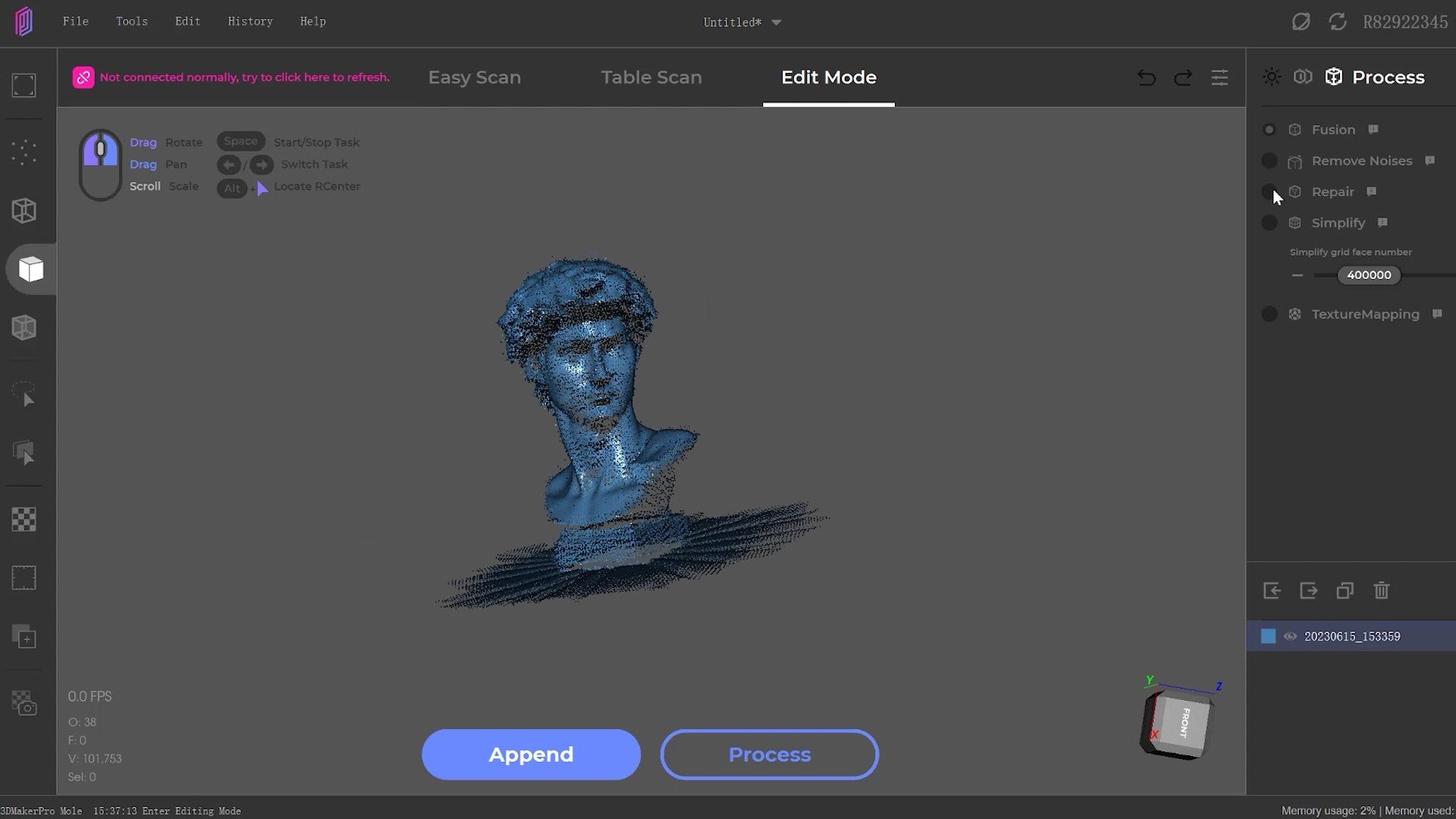 (Napsauta Cloud Data)
(Napsauta Cloud Data)




















