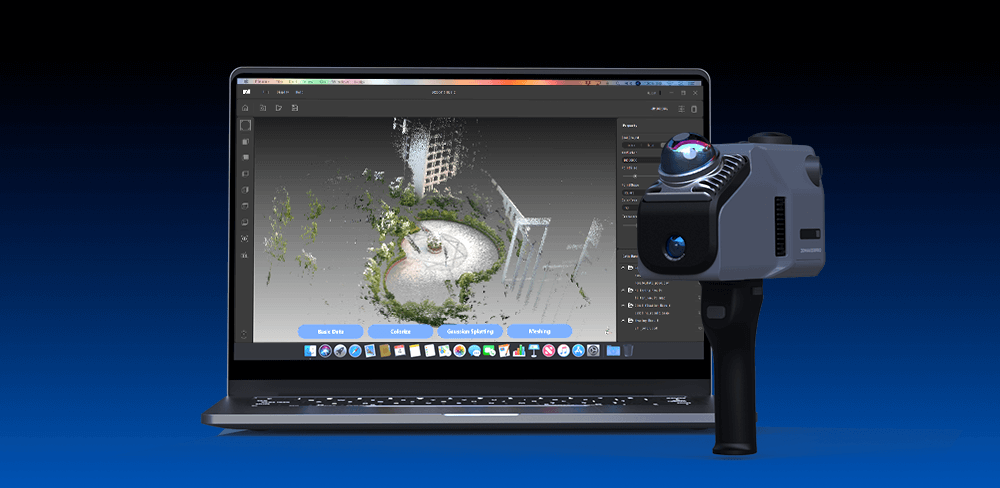¡Bienvenido al tutorial de flujo de trabajo de RayStudio! En esta guía completa, exploraremos las funciones esenciales de Software RayStudioDiseñado para ayudarle a resolver y colorear los datos escaneados, también le permite exportar los datos procesados en diversos formatos de archivo, como LAS, PCD y PLY, lo que permite una amplia gama de aplicaciones en campos como el análisis geoespacial, la topografía y el modelado 3D.
Próximas funciones
Nos complace anunciar las fechas de lanzamiento tentativas de varias funciones nuevas y emocionantes que mejorarán su flujo de trabajo:
Gauss 3D: Este proyecto, cuyo lanzamiento está previsto para el 10 de abril, incorporará capacidades avanzadas de modelado estadístico para nubes de puntos.
Mallas y polígonos de nubes de puntos: Esta función, prevista para el 15 de abril, permitirá realizar visualizaciones y análisis 3D más complejos.
Imágenes panorámicas: Esta funcionalidad, prevista para el 30 de abril, le permitirá crear experiencias visuales inmersivas a partir de sus datos.
Resolución de nube de puntos
Primero, localice los datos exportados desde el escáner. Asegúrese de que estén completos e incluyan todos los archivos que se muestran en la imagen. Si utilizó nuestro módulo RTK, su carpeta contendrá un archivo de datos que empieza por "RTK"; de lo contrario, este archivo no estará presente.
A continuación, abra Estudio Ray y haga clic en el Botón "Abrir proyecto". Seleccione los datos exportados desde el escáner. A continuación, haga clic en el botón "Datos básicos" para acceder al menú de opciones de procesamiento de datos. Desde aquí, puede elegir su método de procesamiento preferido. En esta demostración, desmarcaremos todas las opciones y solo mantendremos seleccionada la opción "Resolución de nube de puntos". Finalmente, haga clic en "Iniciar". Puede usar el botón de transparencia para ver los datos.
Nube de puntos de color
Haga clic en el botón "Abrir proyecto" y seleccione los datos exportados desde el escáner. A continuación, haga clic en el botón "Colorear" y elija el tipo de escenario según su entorno de escaneo (interior o exterior). Si no tiene el módulo RTK, desmarque la opción "Cinemática en tiempo real". Si lo tiene, asegúrese de marcar la casilla "Cinemática en tiempo real" y cargue el archivo RTK. Haga clic en "Iniciar" y, una vez finalizado el procesamiento, haga clic en "Finalizar" para obtener una nube de puntos a color. ¡Así de simple!
A continuación, exploremos las funciones de los botones de menú en ambos lados de la interfaz.
En el lado izquierdo, el primer botón en forma de caja es el “Restablecer la perspectiva de la cámara”. Si desea restablecer la vista después de mover los datos escaneados, simplemente haga clic en este botón.
El segundo botón, con forma de ojo, es para “Ingrese a la perspectiva en primera persona”. Esto le permite sumergirse en la escena usando el teclado (WSAD) o arrastrando la interfaz con el mouse.
El tercer botón, etiquetado EDL, Añade sombras a la nube de puntos. Se recomienda usar esta función junto con el botón "Transparencia" a la derecha para obtener una nube de puntos coloreada más clara y visualmente más atractiva.
En el lado derecho, el primer botón es "Fondo," que le permite ajustar el color de fondo para facilitar la observación de los datos de la nube de puntos.
El segundo botón, “Número máximo” Está por determinar, así que estad atentos.
El tercer botón, “Tamaño del punto” permite modificar el tamaño de los puntos; valores más pequeños dan como resultado una nube de puntos más clara, por lo que se recomienda utilizar el valor mínimo predeterminado.
El cuarto botón, “Forma de punto” le permite elegir entre puntos cuadrados o redondos; las nubes de puntos cuadrados generalmente ofrecen una mejor claridad.
El quinto botón, “Tipo de color” Ofrece opciones para formatos RGB, elevado y de intensidad.
El sexto botón, "Transparencia," Se recomienda habilitarlo con un valor predeterminado de 0,25. Puede ajustarlo según el efecto deseado: los valores más bajos aumentan la transparencia, mientras que los más altos mejoran la intensidad de las sombras.
Finalmente, haga clic en el botón cuadrado en la esquina superior derecha para ingresar. modo de pantalla completa.
RTK (Cinemática en tiempo real)
Para comenzar, localice los datos que importó para su escáner. Si utiliza nuestro módulo RTK, su carpeta contendrá un archivo de datos que comienza con "RTK". Para procesar los datos RTK, también deberá copiar los datos de observación (.25o) y los datos de parámetros/posición (.25p) de su estación base RTK a su computadora.
A continuación, abra el Software de estudio Ray Seleccione "Abrir proyecto" en su computadora. Asegúrese de marcar la opción RTK en los pasos de procesamiento. Luego, localice su archivo de datos RTK y haga clic en "Iniciar". Los datos de escaneo RTK procesados se encontrarán en la carpeta temporal del directorio de su proyecto. Finalmente, podrá exportarlos.
Manténganse al tanto
A medida que continuamos mejorando Estudio RayLe mantendremos informado sobre nuevas funciones y mejoras. Gracias por su interés en RayStudio y manténgase al tanto de las novedades que le ayudarán a optimizar sus datos.