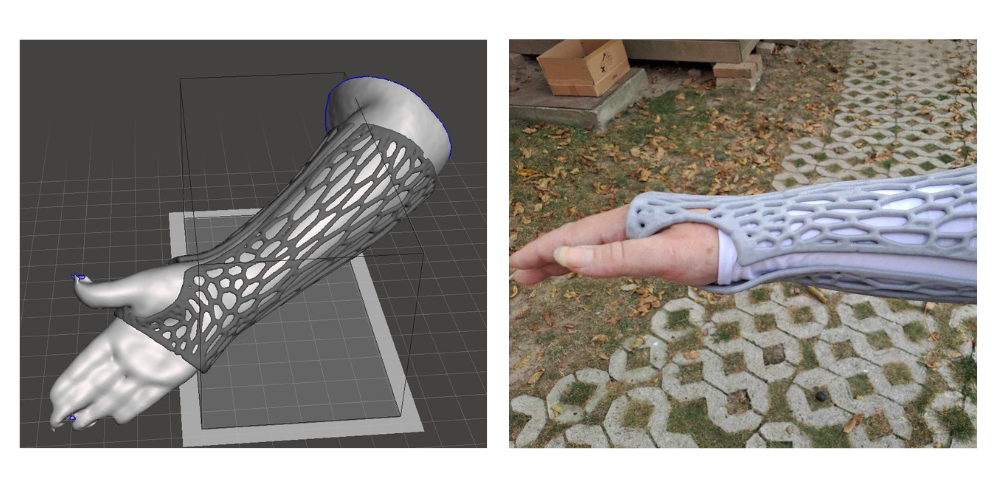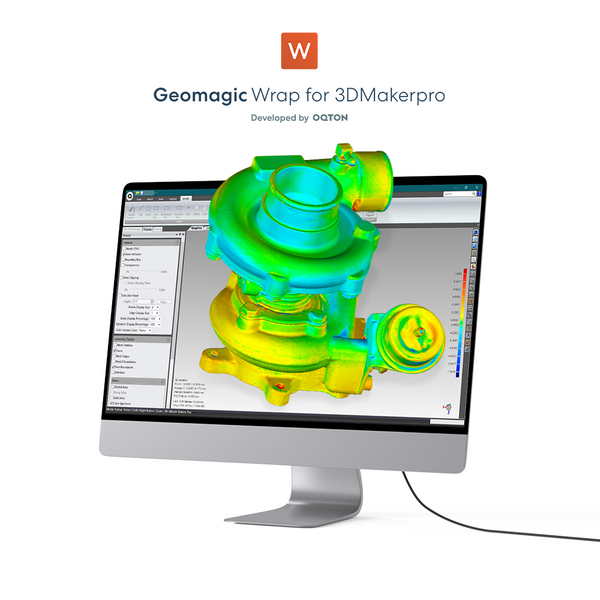Warum haben 3D-Scanner Probleme mit reflektierenden Objekten?
3D-Scanner haben Probleme mit reflektierenden Objekten, da der vom Scanner emittierte Laser oder das Licht von den glänzenden Oberflächen reflektiert wird und dadurch spiegelnde Reflexionen entstehen, die das Licht von den Sensoren des Scanners ablenken können. Dies führt zu einer verzerrten oder unvollständigen Datenerfassung. Reflektierende Oberflächen erzeugen helle Flecken, die die Erkennungsalgorithmen des Scanners stören und eine genaue Erfassung der Oberflächengeometrie erschweren. Polierte und stark reflektierende Materialien können ebenfalls zu inkonsistenten Messwerten führen, da das Licht möglicherweise nicht korrekt zum Sensor zurückkehrt und den Scanvorgang stört.
Kurz gesagt: 3D-Scanner haben Probleme mit reflektierenden Objekten, da glänzende Oberflächen das Licht von den Sensoren ablenken. Dies führt zu Blendung, verzerrten Daten und einer unvollständigen Geometrieerfassung. Hochglanzpolierte Materialien verschärfen die Situation zusätzlich, da sie den Erkennungsprozess des Scanners stören.
Wie können wir dieses Problem überwinden?
a) Wählen Sie den richtigen 3D-Scanner
Verschiedene Scanner zeichnen sich durch unterschiedliche Eigenschaften aus. Manche Scanner eignen sich besser zum Scannen schwarzer oder dunkler Oberflächen, während andere bei reflektierenden Objekten bessere Ergebnisse erzielen. Die Auswahl des richtigen Scanners für Ihr spezifisches Projekt kann Zeit sparen und die Genauigkeit erhöhen. Zum Beispiel unser Seal Scanner, mit einer Genauigkeit von 0,01 mm und einer 24-Bit-Farbtextur, eignet sich gut zum Scannen leicht reflektierender Metallgegenstände. Die Lynx Scanner, mit einem großformatigen Scanbereich von 200–5000 mm, kann problemlos groß angelegte Scanprojekte bewältigen.
b) Verwenden Sie reflektierende Aufkleber
Reflektierende Markierungen, typischerweise kleine Aufkleber oder Magnete mit einem weißen, kreisförmigen reflektierenden Bereich, umgeben von einem schwarzen Ring, können die Scangenauigkeit erheblich verbessern. Diese Markierungen werden auf dem Objekt oder seiner Umgebung angebracht und bieten kontrastreiche Ziele, die der Scanner leicht erkennen kann. Dies gewährleistet die räumliche Positionierung und korrekte Ausrichtung während des Scans.

Schritte zur Verwendung reflektierender Aufkleber:
①Reinigen Sie die Oberfläche des Objekts, um optimale Haftung und Scanqualität sicherzustellen.
②Wählen Sie geeignete Markierungen und verteilen Sie diese gleichmäßig über das Objekt, 10 bis 15 Zentimeter Abstand. Kleben Sie sie auf ebene Flächen und vermeiden Sie Rundungen oder Kanten.
③ Führen Sie einen Testscan durch, um zu überprüfen, ob die Markierungen korrekt erkannt werden. Passen Sie den Abstand oder die Positionierung nach Bedarf an, insbesondere bei Objekten mit komplexer Geometrie.
c) Scanning-Spray auftragen
AESUB Blue ist ein selbstverschwindendes Scanning-Spray, entwickelt von 3DMakerpro Experten. Es verdunstet innerhalb weniger Stunden, so dass keine Reinigung nach der Anwendung erforderlich ist. Im Gegensatz zu herkömmlichen Sprays AESUB Blau enthält keine Pigmente und verhindert so die Kontamination sensibler Bereiche wie Labore oder Produktionsumgebungen.
Schritte zur Verwendung von AESUB Blue:
Schritt eins: Tragen Sie AESUB blue aus 15–20 cm Entfernung auf. Drücken Sie den Sprühknopf leicht nach unten und bewegen Sie die Dose mit gleichmäßigen Hin- und Herbewegungen über die zu scannende Fläche. Bewegen Sie sich mit gleichmäßiger Geschwindigkeit, um eine gleichmäßige Beschichtung zu erzielen. Sprühen Sie über die gesamte zu scannende Oberfläche.
Schritt zwei: Sobald eine stabile und weiße Beschichtung vorliegt, kann mit dem gleichmäßigen und reibungslosen Scannen begonnen werden.
Schritt drei: Beenden Sie Ihre Arbeit. Die aufgetragene Beschichtung von AESUB blue sublimiert und macht so eine aufwendige Reinigung nach der Anwendung überflüssig. Warten Sie einfach einige Minuten geduldig, der Sprühnebel verschwindet schnell.
d) Passen Sie die Belichtung an
Das Verringern des Belichtungswerts (EV) kann beim Scannen reflektierender Objekte hilfreich sein, da Blendung und übermäßige Reflexionen reduziert werden, sodass der 3D-Scanner genauere Details der Objektoberfläche erfassen kann. Verringerung der Belichtung Die Lichtempfindlichkeit wird minimiert, wodurch der Scanner nicht reflektierende Bereiche fokussiert und der Kontrast verbessert wird, was wiederum die Scanqualität steigert. Vermeiden Sie jedoch eine zu niedrige Belichtung, da dies zu unterbelichteten Daten und Detailverlust führen kann. Experimentieren Sie mit verschiedenen Belichtungseinstellungen und scannen Sie aus mehreren Winkeln, um die besten Ergebnisse bei der Erfassung reflektierender Oberflächen zu erzielen.

e) Scannen unter kontrollierter Beleuchtung
Führen Sie den Scan in einem Kontrollierte Beleuchtung Umgebung, um Reflexionen durch Lichtquellen von oben oder aus der Umgebung zu minimieren. Verwenden Sie diffuses Licht, um das Objekt gleichmäßig auszuleuchten und grelles Blendlicht zu reduzieren. Vermeiden Sie direkte Lichtreflexionen, indem Sie Lichtquellen so positionieren, dass sie nicht direkt in den Scanner fallen. Verwenden Sie außerdem die geringstmögliche Lichtintensität, während Sie gleichzeitig ausreichende Sichtbarkeit gewährleisten, da geringere Lichtstärken die Auswirkungen von Reflexionen weiter reduzieren und die Scanqualität verbessern können.

f) Scannen aus mehreren Winkeln
Scannen von verschiedene Winkel ermöglicht es Ihnen, Daten von Teilen des Objekts zu sammeln, die in einem einzigen Scan überbelichtet oder unterrepräsentiert sein könnten. Manchmal ist die Zusammenarbeit mit einem Drehscheibe können Sie systematisch aus jedem Winkel scannen, ohne den Scanner manuell bewegen zu müssen. Wenn Sie das Objekt aus mehreren Winkeln gescannt haben, Kombinieren Die Scans können ein vollständigeres und genaueres Modell liefern.

g) Nachbearbeitung in Software
Wenn reflektierende Bereiche schlecht erfasst wurden, kann eine Nachbearbeitungssoftware helfen, den Scan zu bereinigen und zu optimieren. Tools wie JM Studio kann Textur-Mapping verbessern, während Geomagic Wrap für 3DMakerpro kann bei der Netzbearbeitung, der Rauschreduzierung und dem Füllen von Löchern helfen. Diese Nachbearbeitungswerkzeuge können Inkonsistenzen ausgleichen und das endgültige Modell verbessern.
Beispiel 1: Seal Scanner scannt Trophäe
In dieser Anleitung führen wir Sie Schritt für Schritt durch den Scanvorgang Ihrer Daten. Am Ende dieses Abschnitts finden Sie ein Video-Tutorial.
Schritt 1: Scanning-Spray verwenden
Beim Scannen der Trophäe direkt mit dem Seal Scanner, starke Reflexionen können eine erfolgreiche Erfassung verhindern. Um dies zu mildern, wenden Sie AESUB Blaues Scanning-Spray Verteilen Sie das Spray gleichmäßig auf der Trophäe, wenn möglich auch in den Zwischenräumen und auf dem schwarzen Sockel. Achten Sie darauf, in Ecken und fern von Personen zu sprühen, da das Spray einen stechenden Geruch hat. Sollte sich das Spray während des Scanvorgangs verflüchtigen, tragen Sie es einfach erneut auf und fahren Sie fort. Nach Abschluss des Scanvorgangs ist keine Reinigung der Objekte erforderlich, da das Spray von selbst verschwindet. Es wird jedoch empfohlen, sich anschließend die Hände zu waschen. Als 3D-Druck-Enthusiast kommen Sie unweigerlich mit Modellen, Verbrauchsmaterialien, Spray und anderen Kunststoff- oder chemischen Substanzen in Kontakt. Denken Sie daran, sich nach Abschluss Ihrer Arbeit die Hände zu waschen.
Schritt 2: Scannen Sie den oberen Teil
Der Seal Scanner ist bekannt für seine 0,01 mm Genauigkeit, obwohl es eine begrenzte Scan-Reichweite hat. Daher werden wir den Prozess in zwei Teile. Der obere Bereich lässt sich aufgrund seiner großen, kugelförmigen Form einfach scannen, was eine bessere Erfassung ermöglicht. Der weiße Sprühnebel verdeckt die ursprüngliche Farbe, daher sollte man Geometriemodus ist ausreichend. Sorgen Sie für einen gleichmäßigen Scan und erfassen Sie möglichst viel Fläche, einschließlich des unteren Bereichs. Verwenden Sie ein automatischer Drehteller kann die Ergebnisse verbessern.
Schritt 3: Scannen Sie die Lower Teil
Scannen Sie den unteren Teil, beginnend mit dem Ball und den beiden vorderen Säulen, um die genaue Ortung zu gewährleisten. Bewegen Sie den Scanner anschließend schnell von oben nach unten. Sollte die Ortung verloren gehen, folgen Sie den Anweisungen links und kehren Sie zur letzten bekannten Position zurück, um den Scanvorgang fortzusetzen. Für den unteren Teil: manuell drehen langsames Drehen des Plattentellers wird empfohlen, da Seal Der Scanner kann bei hohlen Objekten Probleme haben. vorne und hinten (die beiden Säulen) ist einfacher als die Seiten, die als eine Säule erscheinen. Bei der Annäherung an die Kugel kann der Scanner weiter entfernt gehalten, und wenn man sich der unteren Säule nähert, kann es näher gehaltenNatürlich können Sie auch während des Scanvorgangs neue Erkenntnisse gewinnen.
Schritt 4: Daten ausrichten
Nutzen JM Studio die beiden Scans automatisch zu einem vollständigen digitalen Modell zu kombinieren. Angesichts der Qualität der Scandaten automatische Ausrichtung ist erfolgreich und Sie können alle überflüssigen Geräusche entfernen.
Schritt 5: Verarbeiten Sie die Daten
Klicken Sie oben rechts auf die Schaltfläche „Verarbeiten“. Wählen Sie „Rauschen entfernen“ und „Kappen reparieren“ (Fusion ist erforderlich, die Standardoption ist ausgewählt). Da das Objekt weiß gesprüht und im Geometriemodus gescannt wurde, ist Texturmapping nicht erforderlich, da es nicht die ursprüngliche goldene Farbe der Trophäe widerspiegelt. Für einen goldenen Trophäenabdruck verwenden Sie goldene Verbrauchsmaterialien zum Drucken. Nach einigen Minuten wird das Objekt generiert. Kleinere Fehler können mit Geomagic Wrap korrigiert werden. 3DMakerpro Software.
EBeispiel 2: Lynx Scanner scannt Trophäe
Schritt 1: Scanning-Spray verwenden
Ähnlich wie die Seal Scanner, der Lynx Scanner wird Schwierigkeiten haben, die Trophäe direkt zu erfassen, da starke Reflexionen AESUB Blaues Scanning-Spray Verteilen Sie das Spray gleichmäßig auf der Trophäe, einschließlich der Zwischenräume und des schwarzen Sockels. Sprühen Sie in Ecken und fern von Personen, da der Geruch stark ist. Wenn sich das Spray verflüchtigt, tragen Sie es bei Bedarf erneut auf. Nach dem Scannen verdunstet das Spray. Denken Sie jedoch daran, sich anschließend die Hände zu waschen.
Schritt 2: Scannen starten – Daten 1
Der Lynx Der Scanner verfügt über einen großformatigen Scanbereich, ideal für Objekte mit einer Größe zwischen 100 und 2000 mm. Connect es zum automatischer Drehteller und bewegen Sie den Scanner leicht auf und ab, um alle Merkmale des Objekts problemlos zu erfassen. Der erste Scan erfasst grundsätzlich alle Merkmale und wir erhalten erfolgreiche gelbe Scandaten 1. An der Seite befindet sich jedoch ein kleiner Defekt, sodass wir später einen zweiten Scan durchführen können.
Fehlausrichtung
Der zweite Scanvorgang verlief wie beim ersten Mal. Beim Zusammenführen der beiden Datensätze stellten wir jedoch fest, dass das Modell falsch ausgerichtet war. Daher mussten wir die zweiten Khaki-Farbscandaten und das zusammengeführte Modell löschen. Ein dritter Scan wurde durchgeführt.
Schritt 3: Weiter zum Scannen – Daten 2
Wir gruppieren uns neu und führen einen dritten Scan durch. Bitte bewegen Sie Ihre Lynx Scanner langsam auf und ab, in Verbindung mit dem Drehscheibe. Die Daten des zweiten erfolgreichen Scans werden abgerufen.
Schritt 4: Scandaten ausrichten
Vor der Ausrichtung können wir die Geräusche beseitigen, falls sie die endgültige Arbeit stören. Dieses Mal haben wir erfolgreich automatisch ausrichten die beiden Modelle.
Schritt 5: Verarbeiten der Scandaten
Klicken Sie auf die Schaltfläche "Verarbeiten" in der oberen rechten Ecke der Benutzeroberfläche. Wählen Sie „Rauschen entfernen“ und „Kappen reparieren“ (Fusion ist notwendig, wobei die Standardoption gewählt ist). Wie bei der Seal Scanner, Texturmapping ist aufgrund des weißen Sprays nicht erforderlich. Nach einigen Minuten wird das Objekt generiert. Für Änderungen verwenden Sie Geomagic Wrap für 3DMakerpro.
Der Scan ist in ca. 10 Minuten sowohl für die Seal Und Lynx Scanner. Wenn Sie mit der Lynx Scanner kann der Scan sogar noch schneller sein. Da die Lynx verfügt über einen größeren Scanbereich, ausreichend Sprühnebel und präzises Scannen und ist effizienter.
Fazit
Wählen Sie den Scanner, der am besten zu Ihrem Projekt passt, und nutzen Sie die jeweils passenden Werkzeuge und Techniken. Übung macht den Meister – lassen Sie sich von Misserfolgen nicht entmutigen. Selbst Experten entdecken immer wieder neue Tipps, also lernen Sie dazu.